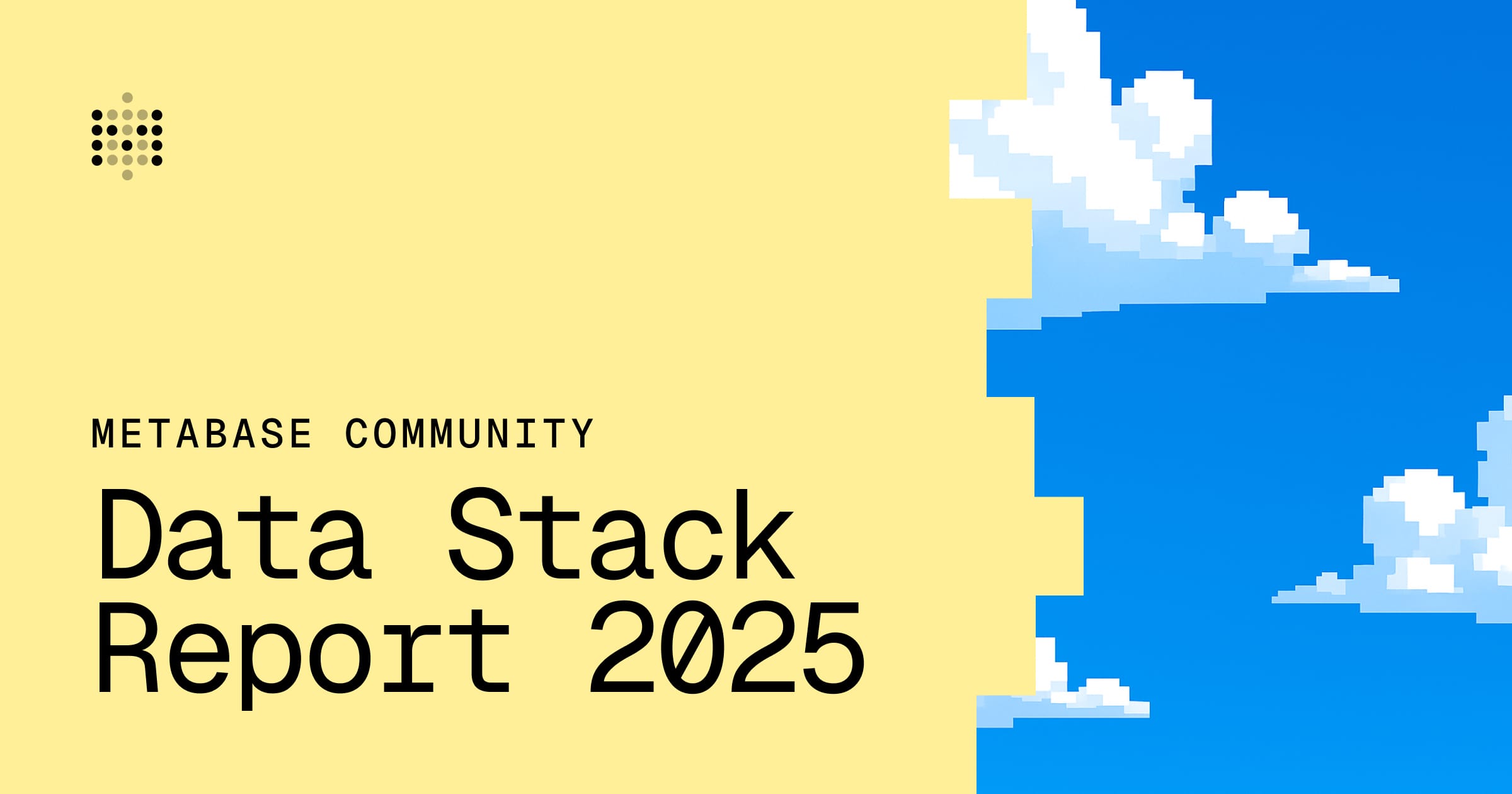仪表盘简介
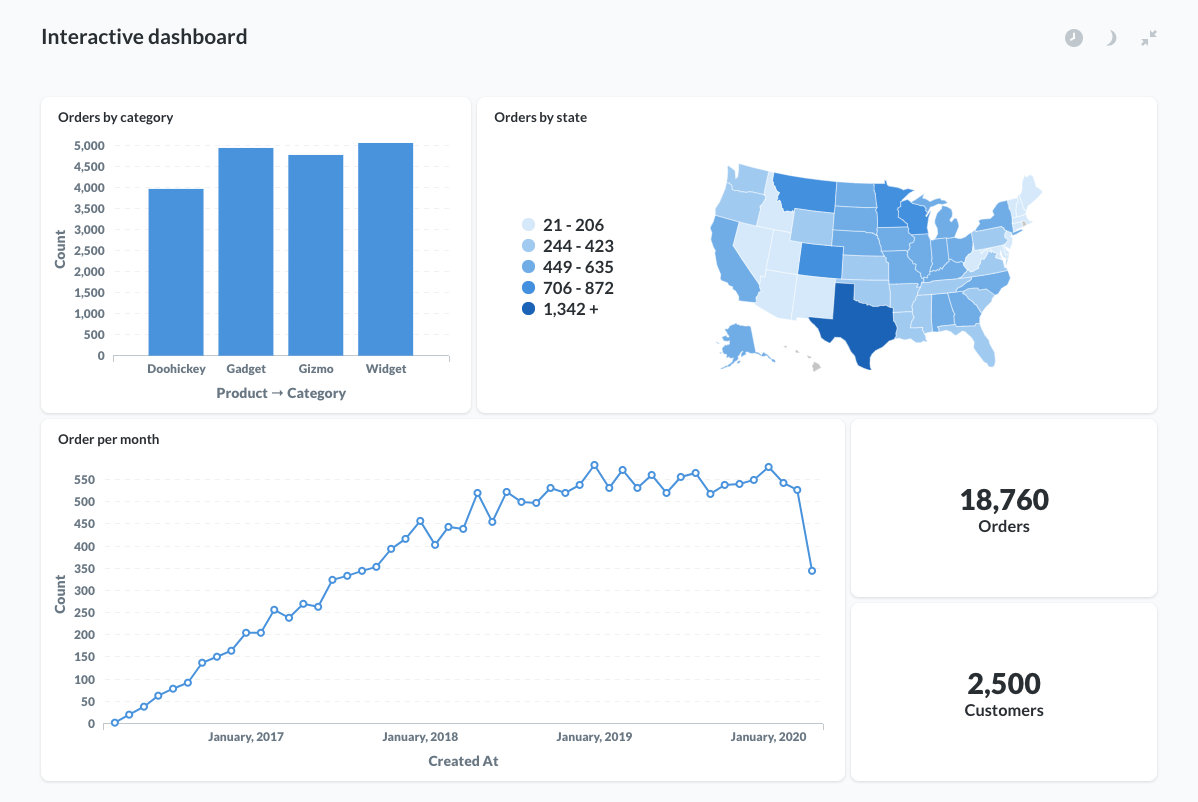
什么是仪表板?
仪表板将一组问题组合到单个页面的选项卡中。您可以将仪表板视为可共享的报告,其中包含一组相关问题。您可以设置通过电子邮件或 Slack 订阅仪表板,以接收仪表板中问题的导出结果。
仪表板由一组排列在网格上的卡片组成。这些卡片可以是:
您可以向仪表板添加筛选器小组件,以便在多个问题中以相同方式筛选数据,并自定义用户点击图表或表格时的交互行为。
您可以创建任意数量的仪表板。尽情发挥吧。
如何创建仪表板
在屏幕的右上角,点击 + 新建 > 仪表板。为您的新仪表板命名并添加描述,选择应将仪表板放入哪个集合中,然后点击创建,Metabase将带您进入闪亮的新仪表板。
向仪表板添加或保存问题
您可以添加保存到集合中的问题,也可以将问题直接保存到仪表板。
从仪表板添加
在编辑仪表板时,您可以通过点击右上角的 + 图标来添加问题。您可以从新问题、SQL/原生查询或现有问题中添加图表。
您不能添加保存到其他仪表板的问题。如果想将一个问题添加到多个仪表板,您应该将该问题保存到一个集合中。或者,如果问题不需要保持同步,您可以复制一个问题,并将副本保存到您的仪表板中。请记住,对一个问题的更改不会影响其副本。
从问题保存
在创建或编辑问题时,您可以将问题直接保存到仪表板。该问题只能由该仪表板使用。
添加保存到集合中的问题
要将保存到集合中的问题添加到仪表板,请访问该问题,点击右上角的三点菜单 (…),然后选择添加到仪表板。您也可以在仪表板编辑模式下浏览问题。
将问题添加到仪表板并不会将问题保存到仪表板中。
如果问题保存在您的个人集合中,您只能将该问题添加到您个人集合中的仪表板。如果您想将该问题添加到公共集合中的仪表板,您需要将您的问题移出您的个人集合。
使用文本卡片添加标题或描述
您还可以做的另一件很酷的事情是向仪表板添加标题和文本卡片。文本卡片允许您在仪表板中包含描述、解释、注释,甚至图像和 GIF。您还可以使用文本卡片在仪表板的图表部分之间创建分隔,或包含指向其他仪表板、问题或网站的链接。
要添加新的文本卡片,请创建一个新仪表板(或编辑一个现有的),然后点击右上角的文本卡片按钮 T
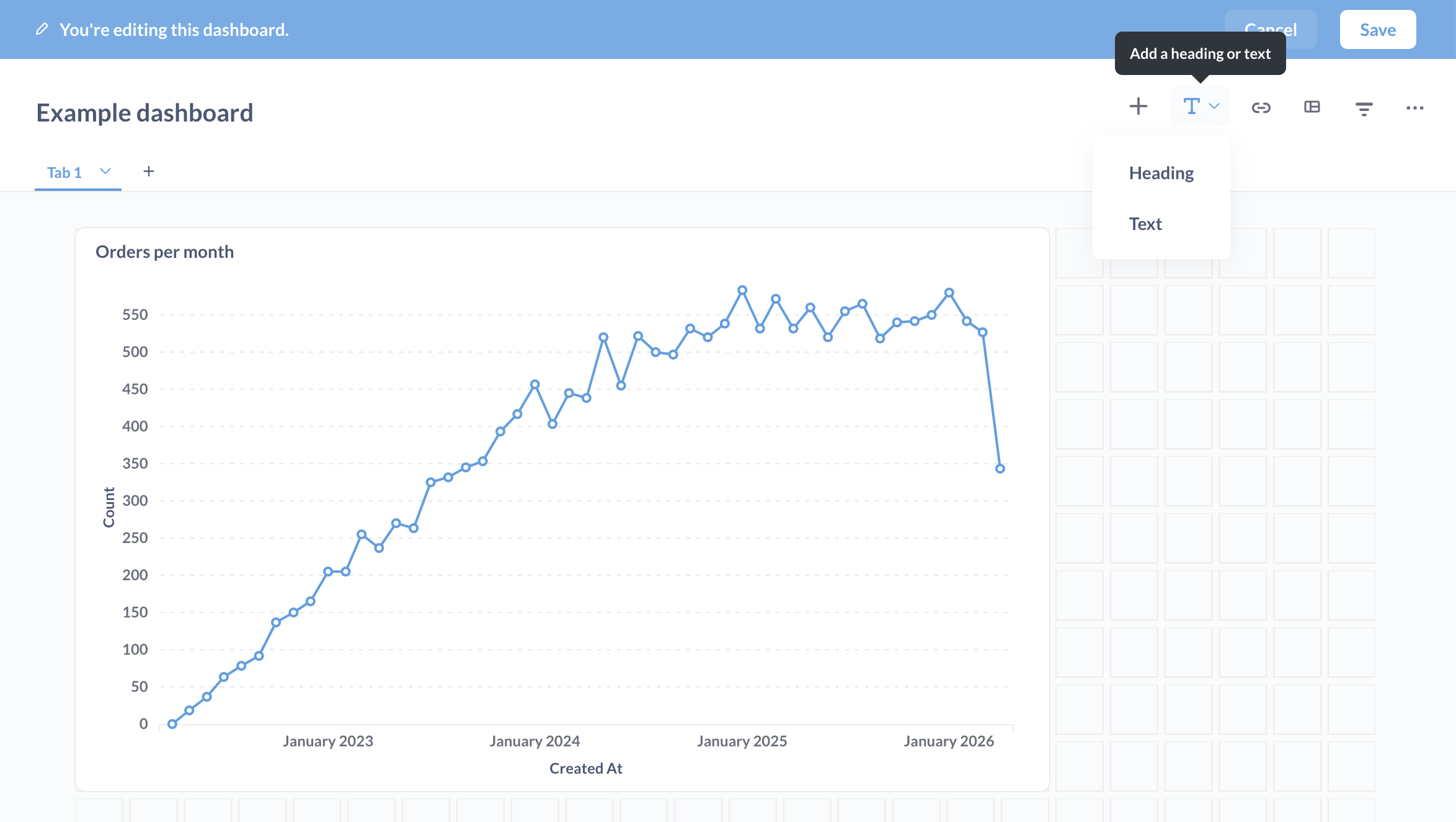
您有两个选项:
- 标题:一种预设格式的标题文本卡片,横跨仪表板的宽度。
- 文本:一种可自定义的文本卡片,将渲染 Markdown 格式的文本。
每个文本卡片都有两种模式:编辑和预览。当您点击卡片以获得焦点时,卡片将进入编辑模式。当您点击卡片外部时,Metabase 将渲染该卡片,向您显示它在实时仪表板上的外观。
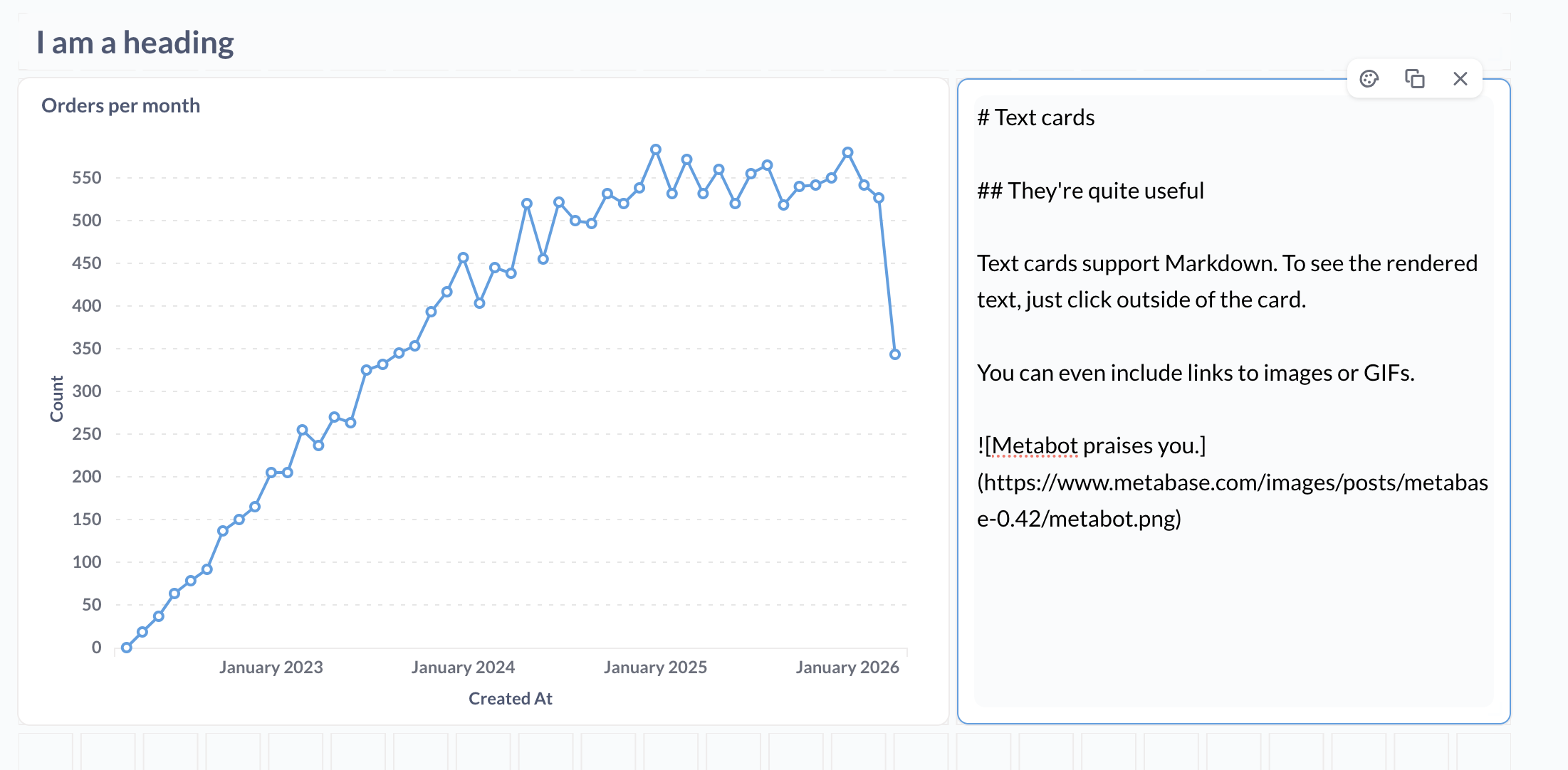
您可以使用 Markdown 来格式化文本卡片中的文本,创建内联表格或代码片段,甚至嵌入链接的图片(朋友们,GIF 悠着点用)。要预览渲染后的卡片,只需点击卡片外部即可。
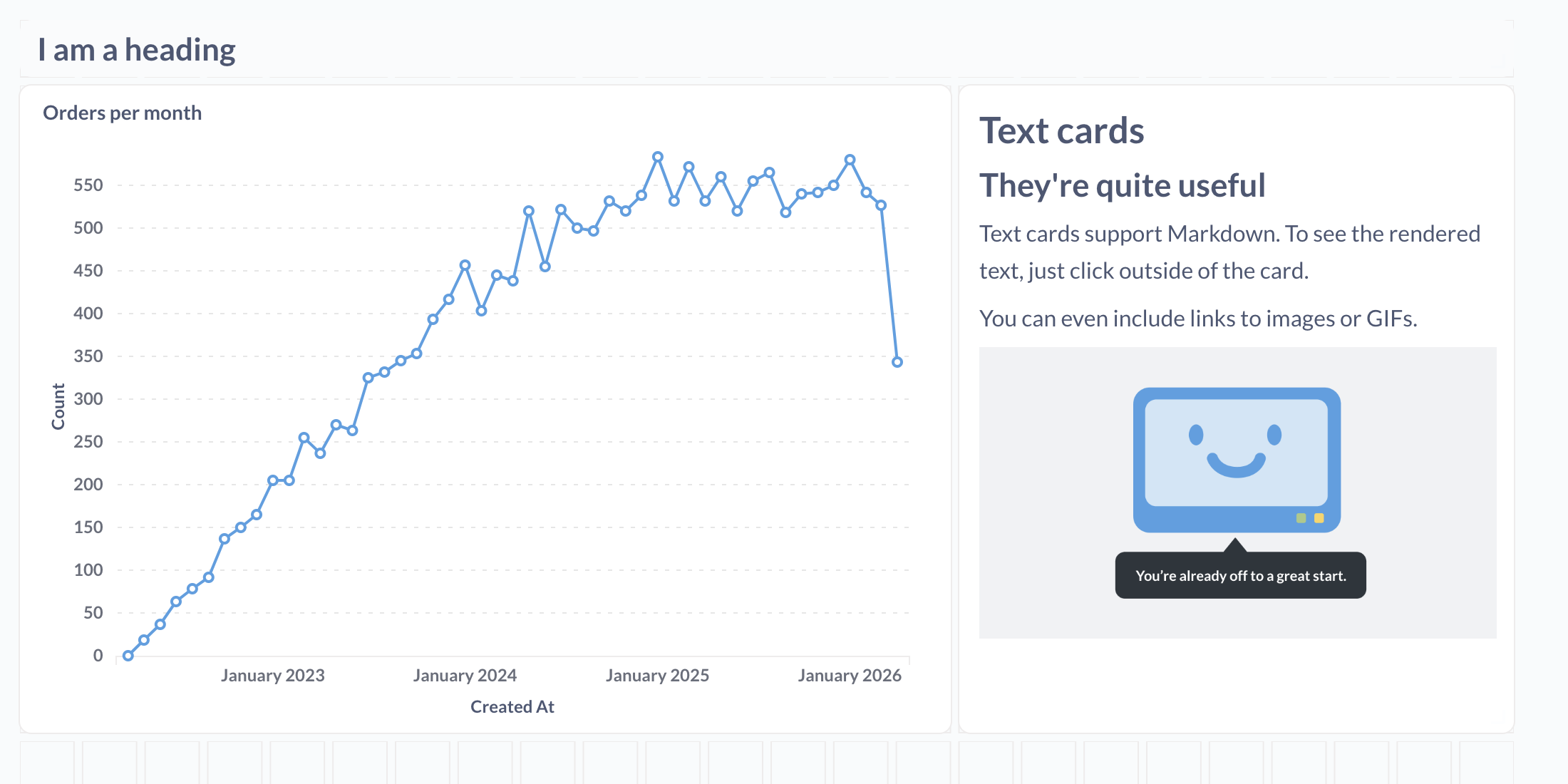
要了解更多信息,请参阅在您的仪表板中使用 Markdown 的乐趣。
在文本卡片中包含变量
您可以在文本卡片中包含一个变量,然后将该变量连接到一个仪表板筛选器。创建变量所需要做的就是用双大括号 {{ 和 }} 将一个词包裹起来(变量不能包含任何空格)。例如,您可以添加一个包含以下文本的文本卡片:
# {{state}} orders
然后将该变量连接到一个按州筛选的仪表板筛选器小组件。如果有人在州筛选器中选择了 WI,则 markdown 卡片中的文本将显示为:WI 订单。
您还可以通过将文本包裹在双方括号中,使其成为可选文本,即 [[ 和 ]]:
# Orders [[from {{state}}]
在这种情况下,短语 来自 {{state}} 仅当有人在筛选器小组件中选择了一个(或多个)值时才会显示。
要了解如何将筛选器连接到卡片,请参阅仪表板筛选器。
链接卡片
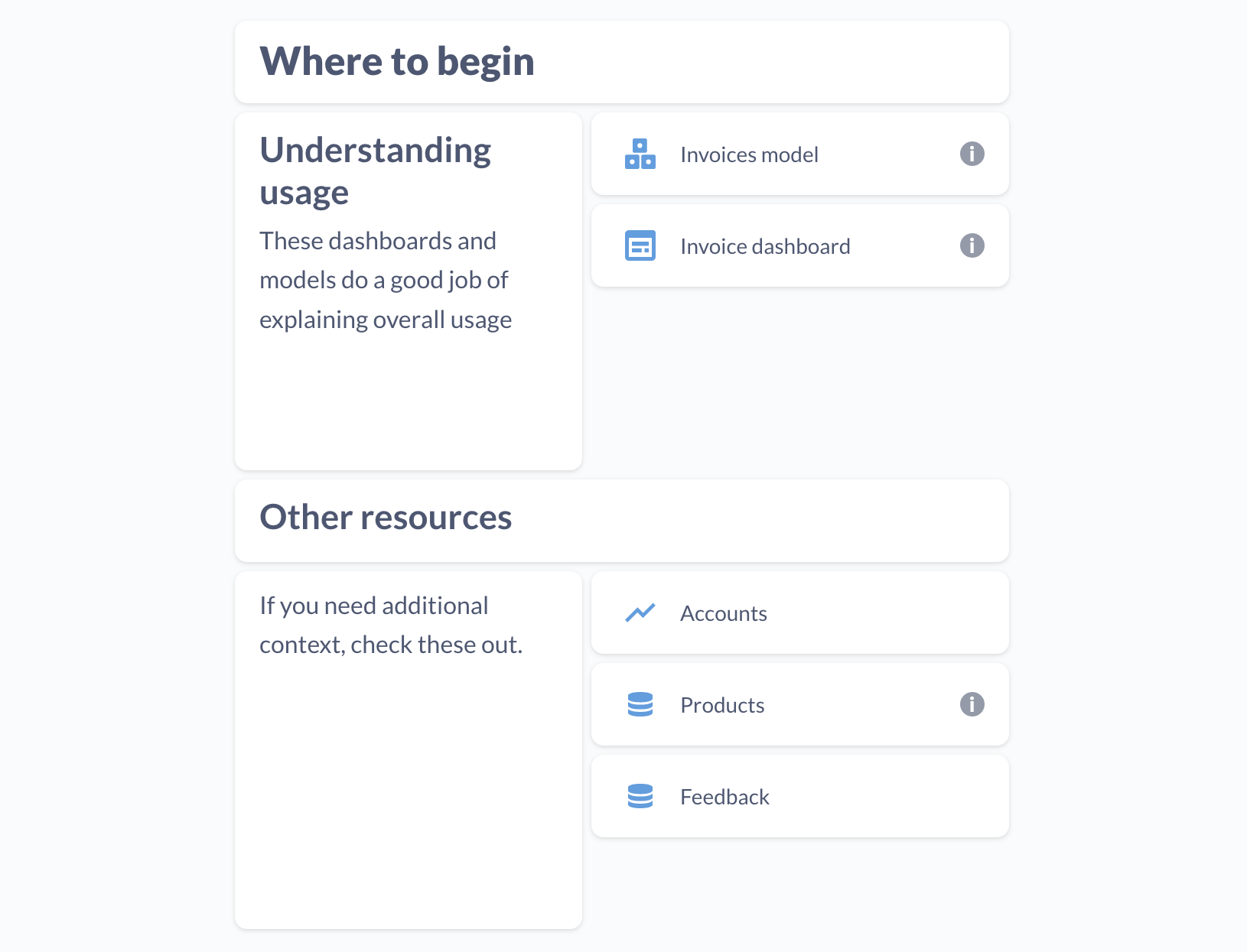
链接卡片是一种专门的卡片,可让您搜索并链接到您 Metabase 中的其他项目。您也可以用它们来创建外部链接。这对于引导人们访问与您的仪表板相关的其他资源非常有用。
要向仪表板添加链接卡片,请点击铅笔图标进入仪表板编辑模式,然后点击链接图标。点击链接卡片中的输入字段以在您的 Metabase 中搜索要链接的项目,或粘贴外部链接。
链接卡片支持变量,因此您可以使用仪表板筛选器来更新链接卡片 URL 中的值。例如,您可以使用双大括号在 URL 中包含一个变量,如下所示:
https://www.example.com/{{path}}
要为变量提供值,您需要向仪表板添加一个筛选器,并将该筛选器连接到卡片的变量(在本例中为 path)。参数仅支持非 Metabase URL(即您手动输入的 URL,而不是从您的 Metabase 中搜索和选择的 URL)。您可以选择性地为变量设置默认值。请参阅将筛选器或参数小组件连接到仪表板卡片。
Iframe 卡片
Iframes 允许您在一个 HTML 页面中嵌套另一个 HTML 页面。通过 Metabase 中的 iframe 卡片,您可以在仪表板中嵌入一个网页。您可以嵌入:
- 电子表格或调查问卷,用于数据录入或工作流程
- 视频或幻灯片,用于在仪表板上提供背景信息和讲述故事
- 来自其他工具的实时图表和可视化
要向仪表板添加 iframe 卡片,请点击铅笔图标进入仪表板编辑模式,然后点击链接图标并选择Iframe。然后粘贴 iframe URL。这里是一个关于如何创建仪表板的视频的 iframe:
<iframe
width="560"
height="315"
src="https://www.youtube.com/embed/W-i9E5_Wjmw?si=qWeMGxEymVOIHiXo"
title="YouTube video player"
frameborder="0"
allow="accelerometer; autoplay; clipboard-write; encrypted-media; gyroscope; picture-in-picture; web-share"
referrerpolicy="strict-origin-when-cross-origin"
allowfullscreen
></iframe>
瞧,一个嵌入了视频的仪表板:
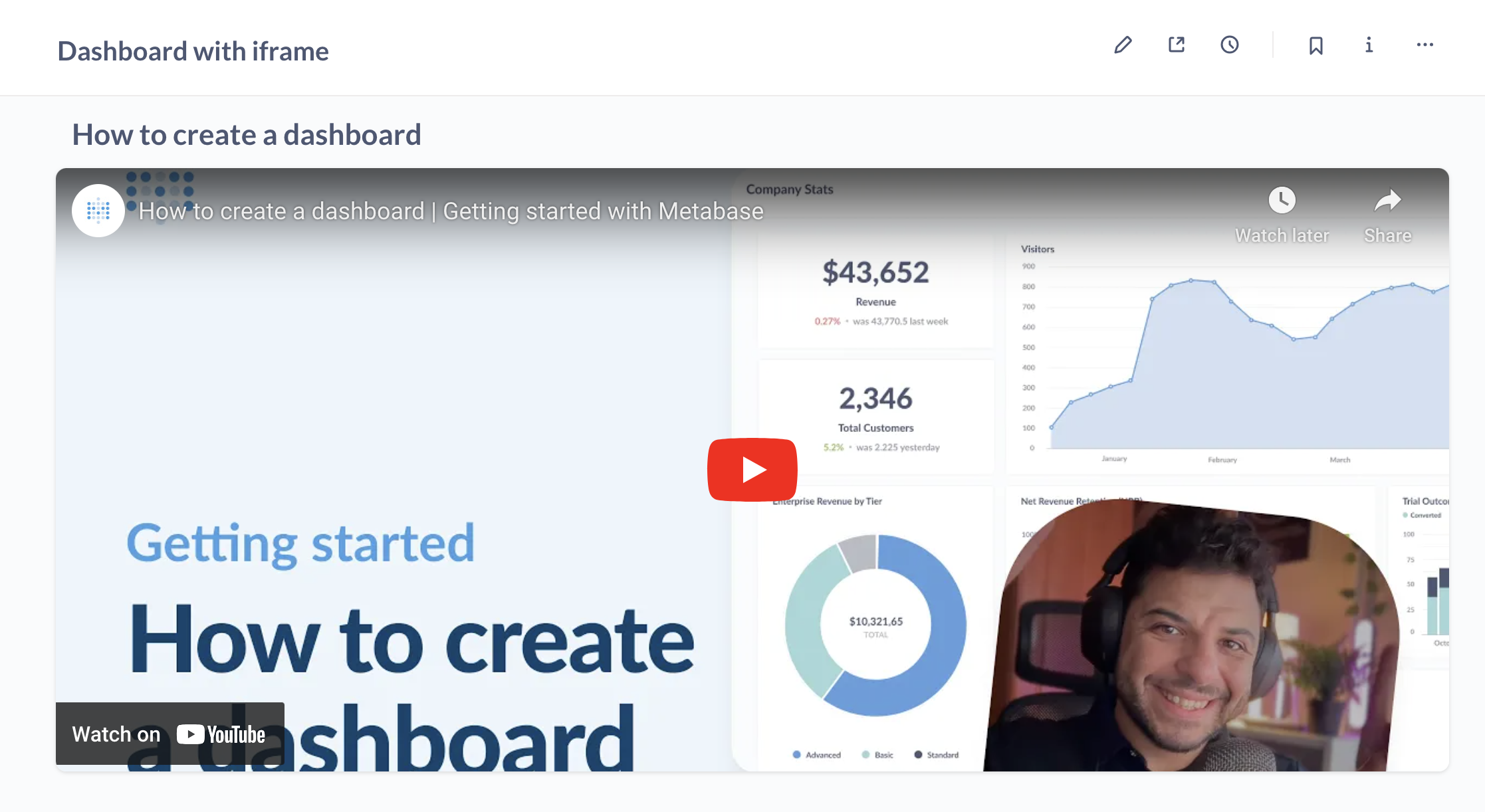
Iframe 卡片支持变量,因此您可以使用筛选器小组件来更新 iframe 中的值。例如,您可以使用双大括号在 iframe 的 src URL 中包含一个变量,如下所示:
src="https://www.youtube.com/embed/{{video_id}}
要为变量提供值,您需要向仪表板添加一个筛选器,并将该筛选器连接到卡片的变量(在本例中为 video_id)。您可以选择性地为变量设置默认值。请参阅将筛选器或参数小组件连接到仪表板卡片。
仪表板选项卡
您可以向仪表板添加多个选项卡,以保持卡片的井然有序。

复制选项卡
在仪表板编辑模式下,您可以通过点击要复制的选项卡旁边的向下箭头来复制该选项卡及其所有卡片。
在选项卡之间移动卡片
请参阅排列卡片。
复制仪表板
如果您不想从头开始构建仪表板,或者想通过对现有仪表板进行更改而不影响原始仪表板来进行实验,您可以复制一个现有的仪表板。
要复制仪表板,请点击仪表板右上角的 … 菜单,然后选择复制。
默认情况下,Metabase 将创建一个新的仪表板,并带有原始仪表板中问题的副本(包括仪表板的选项卡)。Metabase 将根据原始问题的保存位置,将复制的问题保存到目标集合或复制的仪表板中。
复制仅包括仪表板、其卡片布局、筛选器和(可选的)问题。不会被复制的内容有:仪表板订阅、操作或任何共享或嵌入数据设置。例如,如果您复制一个已公开的仪表板,该复制的仪表板默认情况下不会是公开的。
排列仪表板卡片
要编辑和移动仪表板卡片,请点击仪表板右上角的铅笔图标,进入仪表板的编辑界面。
移动卡片
进入编辑模式后,您会看到一个网格出现。您可以根据喜好移动和调整仪表板中卡片的大小,它们会自动吸附到网格上。
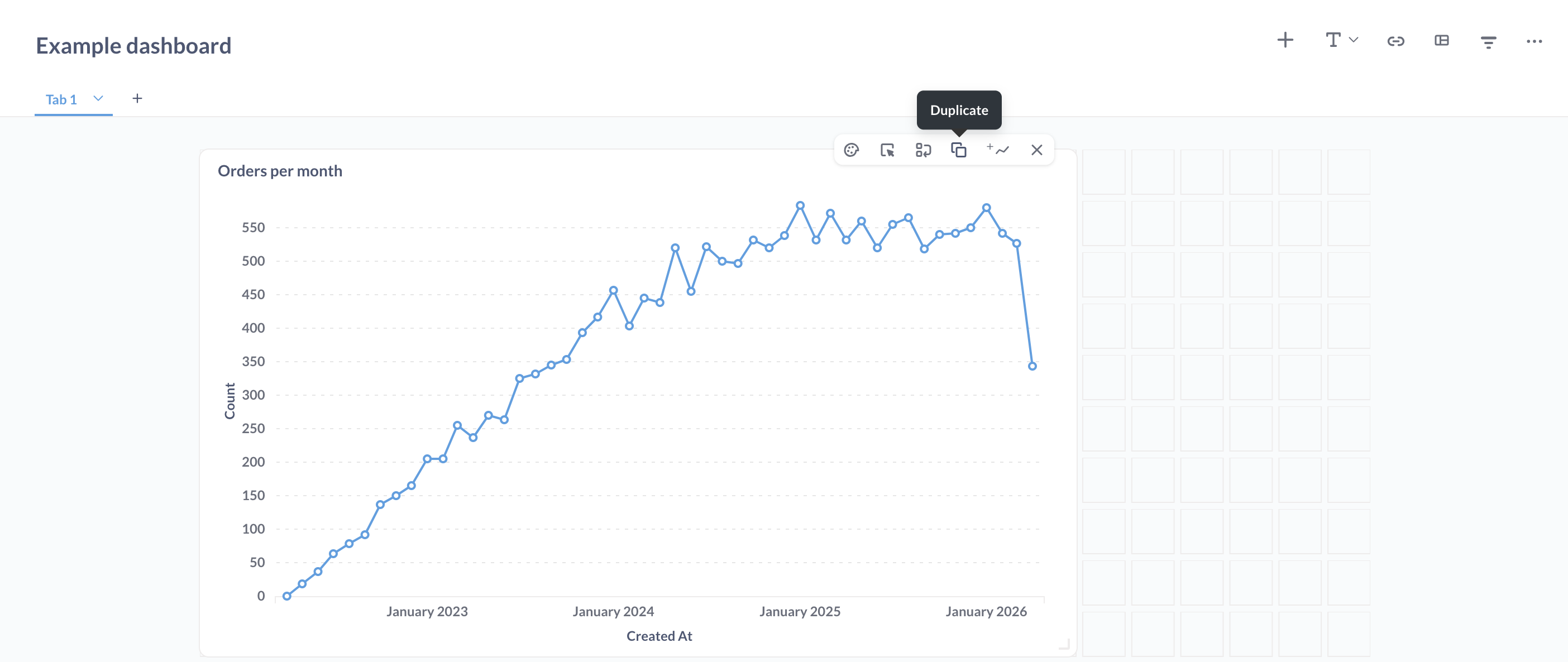
- 复制卡片:将鼠标悬停在卡片上,然后点击“复制”图标。
- 将卡片移动到新选项卡:将鼠标悬停在卡片上,点击“移动”图标,然后选择要将卡片移动到的选项卡。
- 在选项卡内移动卡片:点击并拖动卡片。其他卡片会自动移开。
- 调整卡片大小:点击卡片右下角的句柄,然后拖动以调整大小。附近的卡片会移动以适应新的大小。
- 移除卡片:将鼠标悬停在卡片上,然后点击右上角的 X 图标。
- 替换卡片:将鼠标悬停在卡片上,然后点击右上角的“替换”图标。搜索一个问题以替换该卡片上现有的问题。您只能用另一个问题替换问题,而不能用其他类型的卡片(如文本卡片)替换。
Metabase 会自动更新问题的显示,以确保您的数据在任何尺寸下都看起来很棒。
要编辑卡片本身,请参阅编辑仪表板卡片。
仪表板区块
为了加快卡片排列速度,您可以向仪表板添加区块。

区块是带有标题和预先排列好的卡片的模板。一旦您将区块添加到仪表板,您可以为每张卡片选择问题,并进行任何您喜欢的其他更改。您只能为卡片选择问题,而不能选择其他类型的卡片(如文本卡片)。
如果您忘记为卡片设置问题,仪表板将只渲染一张空白卡片。
区块包括:
KPI 网格
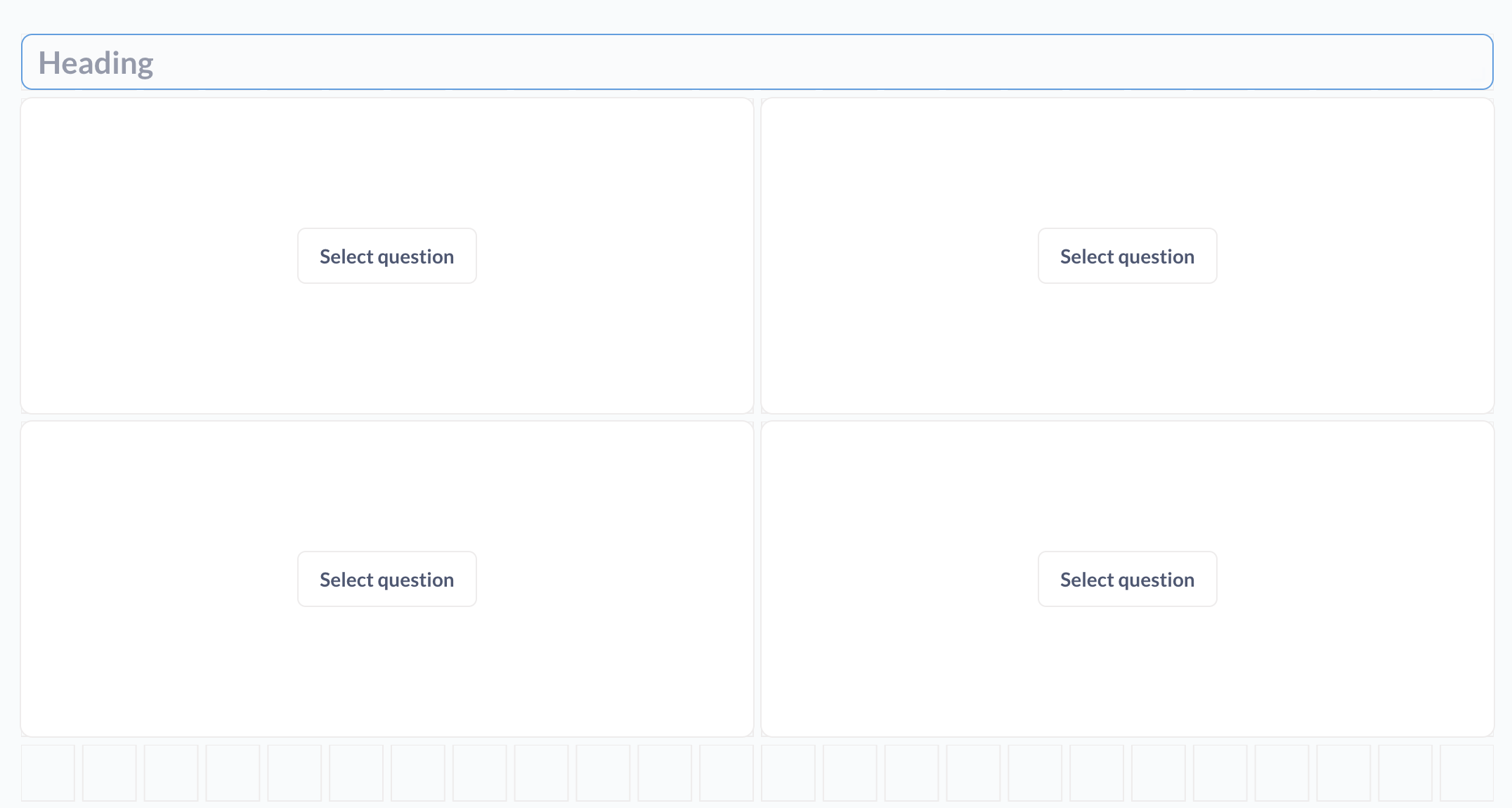
右侧带 KPI 的大图表
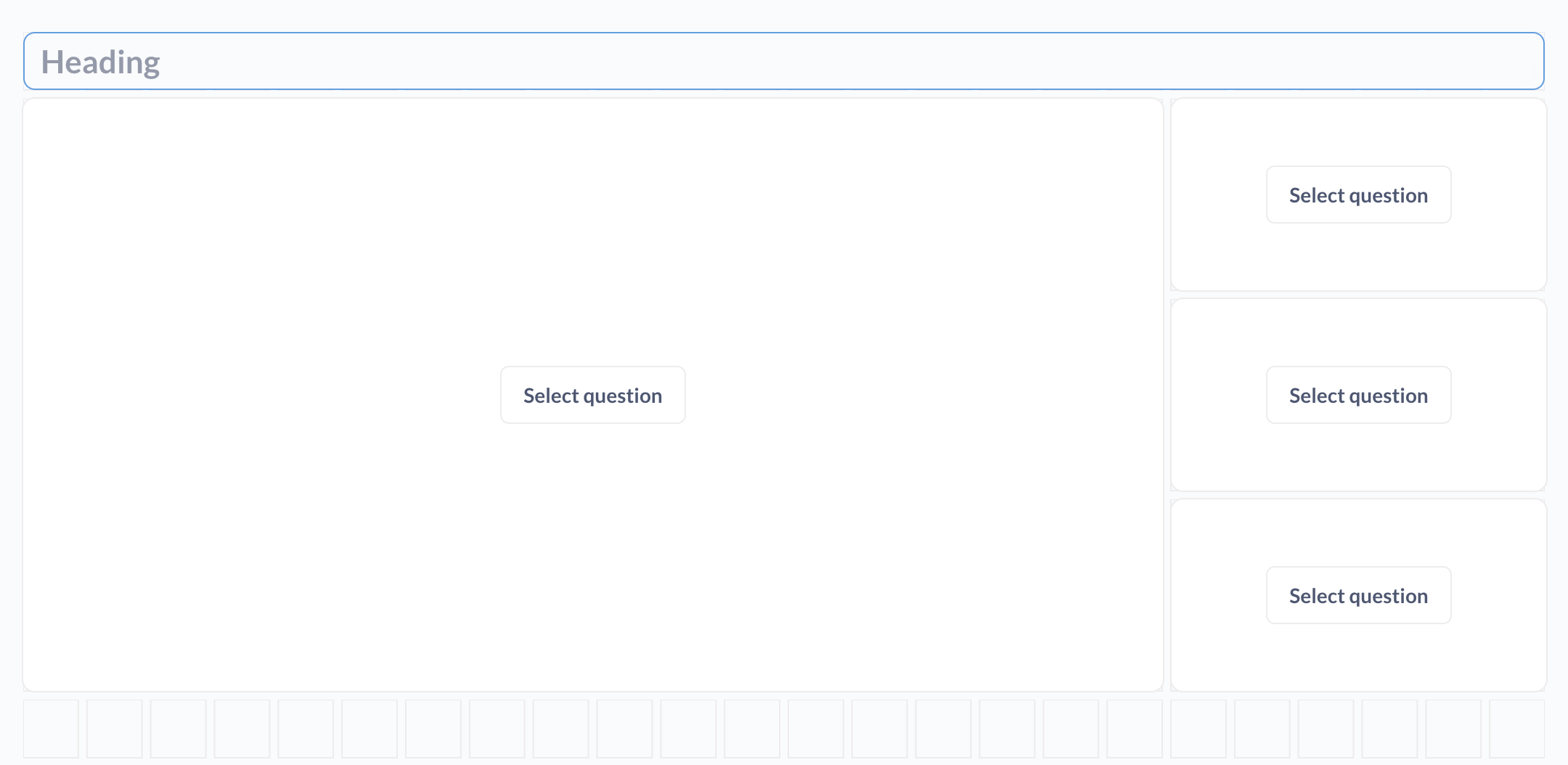
下方带大图表的 KPI
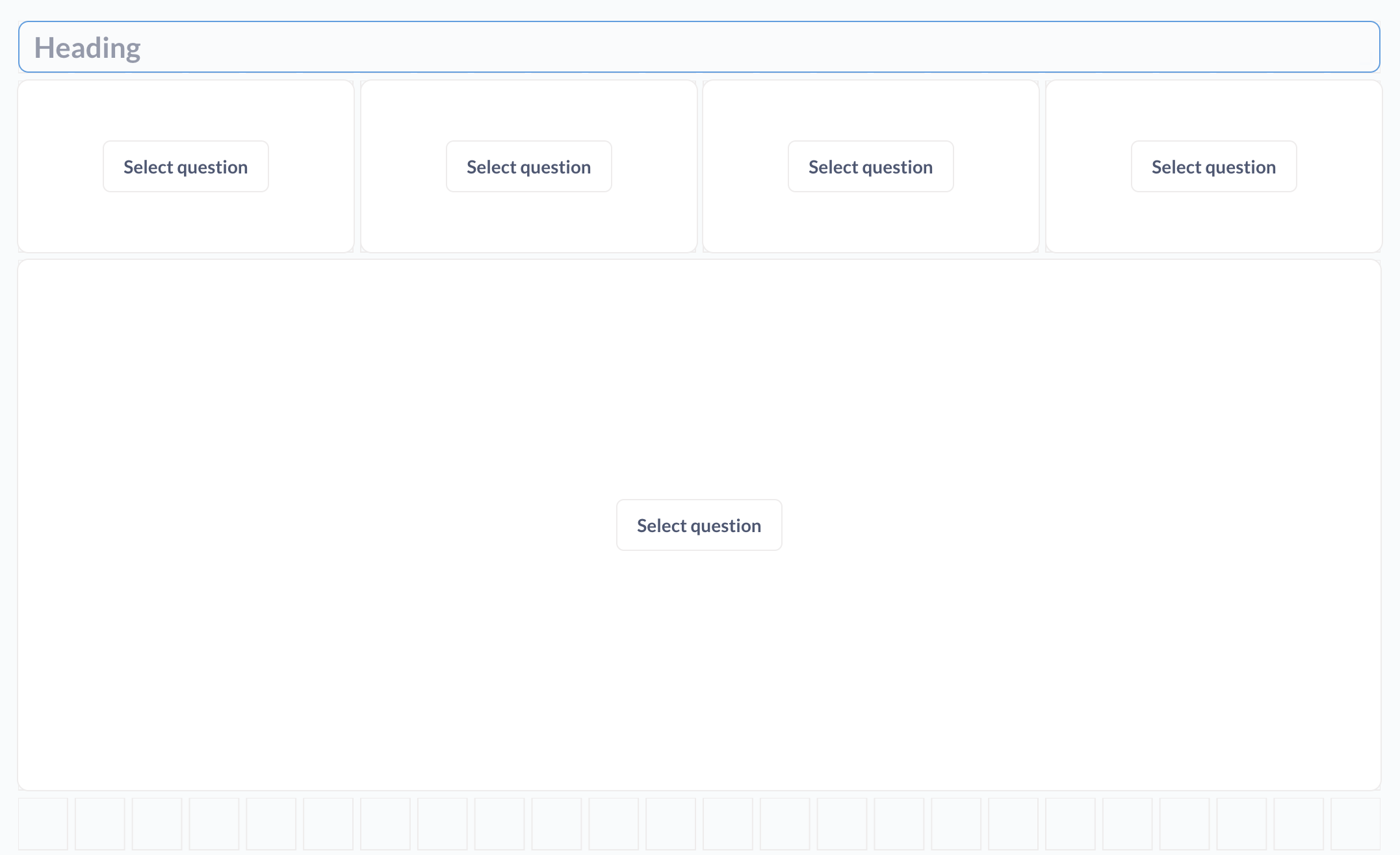
仪表板宽度
您可以通过进入右上角的三点菜单来更改仪表板的宽度:

- 固定宽度(默认)。Metabase 会将布局限制在屏幕中央的固定宽度内。这种固定宽度可以使仪表板布局在较小的笔记本电脑屏幕和较大的台式机屏幕之间保持一致。
- 全宽。布局和卡片将扩展以占据屏幕的全部宽度。
编辑仪表板卡片
要编辑卡片的:
- 底层查询:在非仪表板编辑模式下,点击卡片的标题。如果卡片显示多个问题,请从下拉菜单中选择您想要编辑的问题。
- 可视化设置,请参阅更改卡片的可视化设置。
更改卡片的可视化设置
您可以更改卡片的可视化设置(例如,添加目标线)。更改卡片的可视化设置只会影响该问题在仪表板卡片上的显示方式;这些更改不会影响原始问题的可视化设置。
点击铅笔图标进入仪表板编辑模式,将鼠标悬停在您想编辑的问题上,然后点击铅笔图标或调色板图标(取决于图表类型)来编辑卡片的可视化设置。
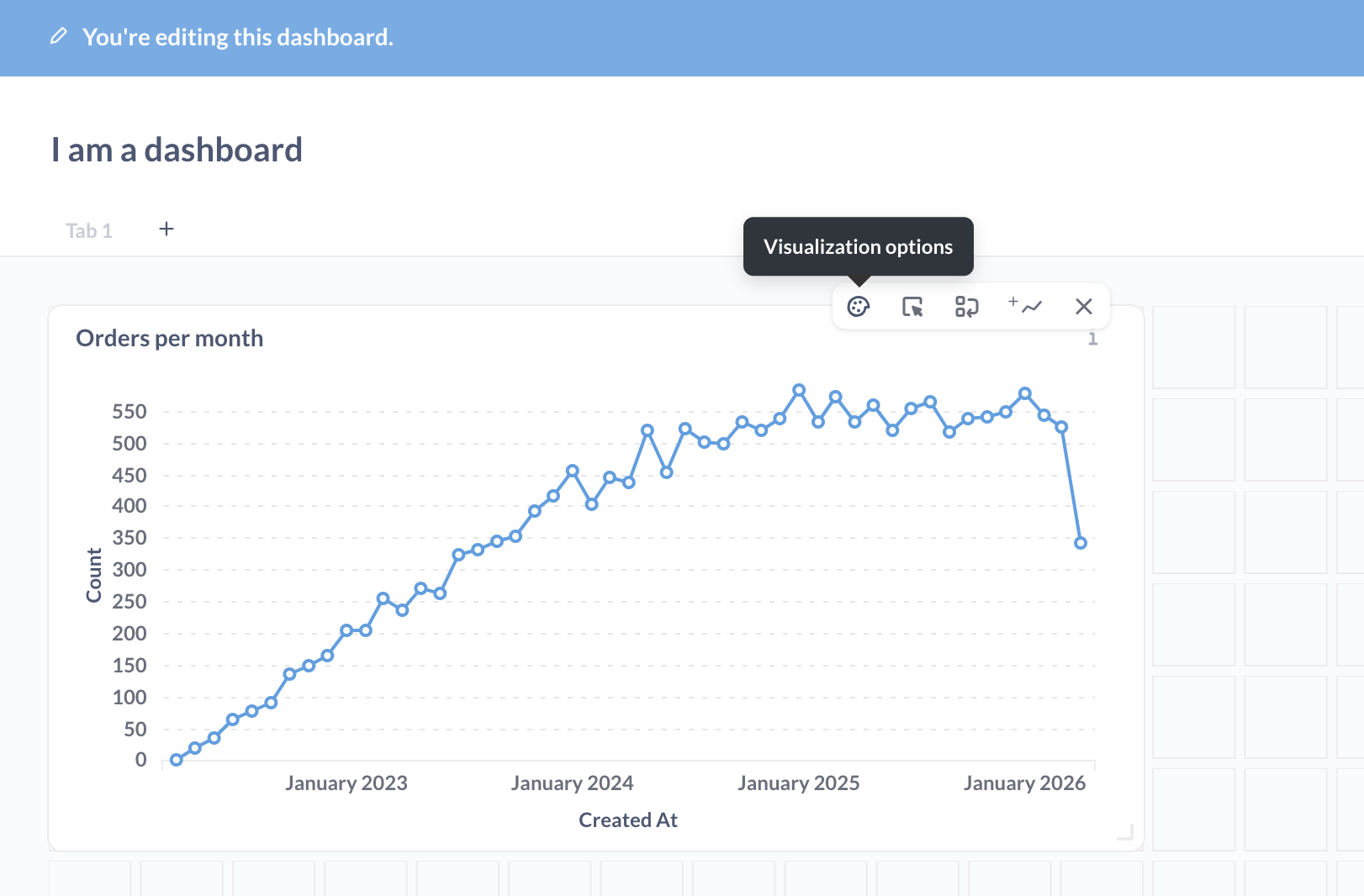
如果您点击了铅笔图标,请在右下角查找设置按钮。
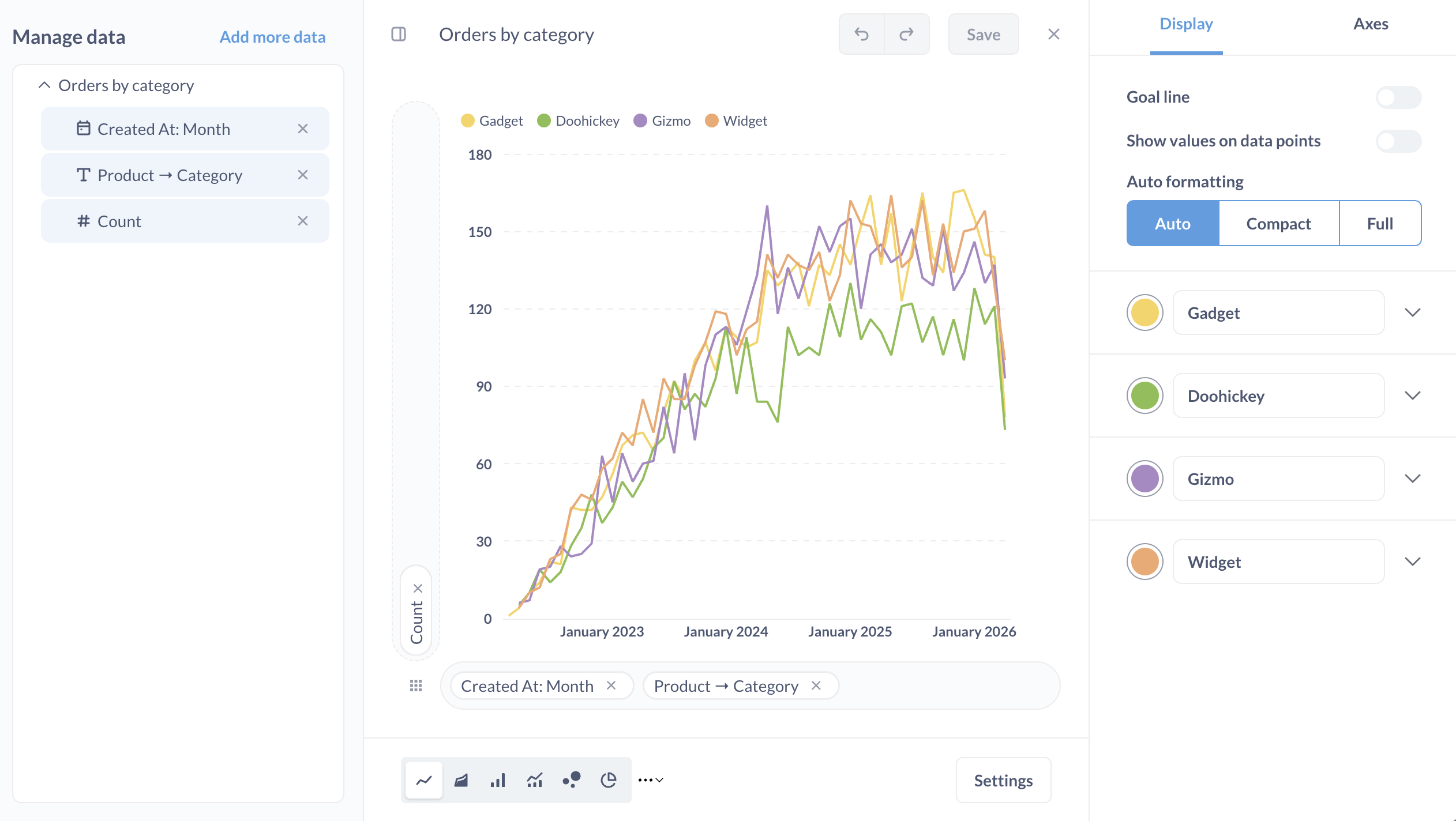
您还可以向图表添加更多数据。
在没有返回结果时隐藏卡片
有一个很酷的功能值得一提:如果您有一个很少返回结果的问题卡片,但您仍然想在仪表板中包含它,因为您想知道问题何时返回结果,您可以告诉 Metabase 除非它至少返回一行数据,否则隐藏该卡片。
在仪表板编辑模式下,点击卡片的可视化设置。
- 对于表格,该选项在列选项卡中。
- 对于其他图表,该选项在显示选项卡中。
切换如果没有结果则隐藏此卡片选项。当您打开此选项时,查询仍将在后台运行,但仪表板不会显示该卡片。如果查询返回结果,仪表板将显示该卡片,并根据您在仪表板编辑模式中排列卡片的方式移动其他卡片为其腾出空间。
重置卡片的可视化设置
如果您想将仪表板卡片恢复到其原始的可视化设置(即,问题*首次*保存到仪表板时的设置):
- 转到您的仪表板,然后点击铅笔图标进入编辑模式。
- 将鼠标悬停在您想要编辑的卡片(问题)上。
- 点击调色板图标以调出该卡片的可视化设置。
- 点击重置为默认值(右下角)。
- 点击完成以保存卡片的可视化设置。
- 点击保存以保存仪表板。
如果您没有看到调色板图标,您需要:
- 点击铅笔图标来编辑卡片的可视化设置。
- 在管理数据部分移除数据。
- 将问题重新添加到卡片中。
- 保存您的更改。
全屏仪表板
在创建了理想的仪表板之后,您可能希望将仪表板放在电视上,以帮助您的团队全天保持最新状态。
要进入全屏模式,请点击仪表板右上角的全屏图标(带有指向相反方向箭头的图标)。进入全屏模式后,您还可以将仪表板切换到“夜间模式”以获得更高的对比度。
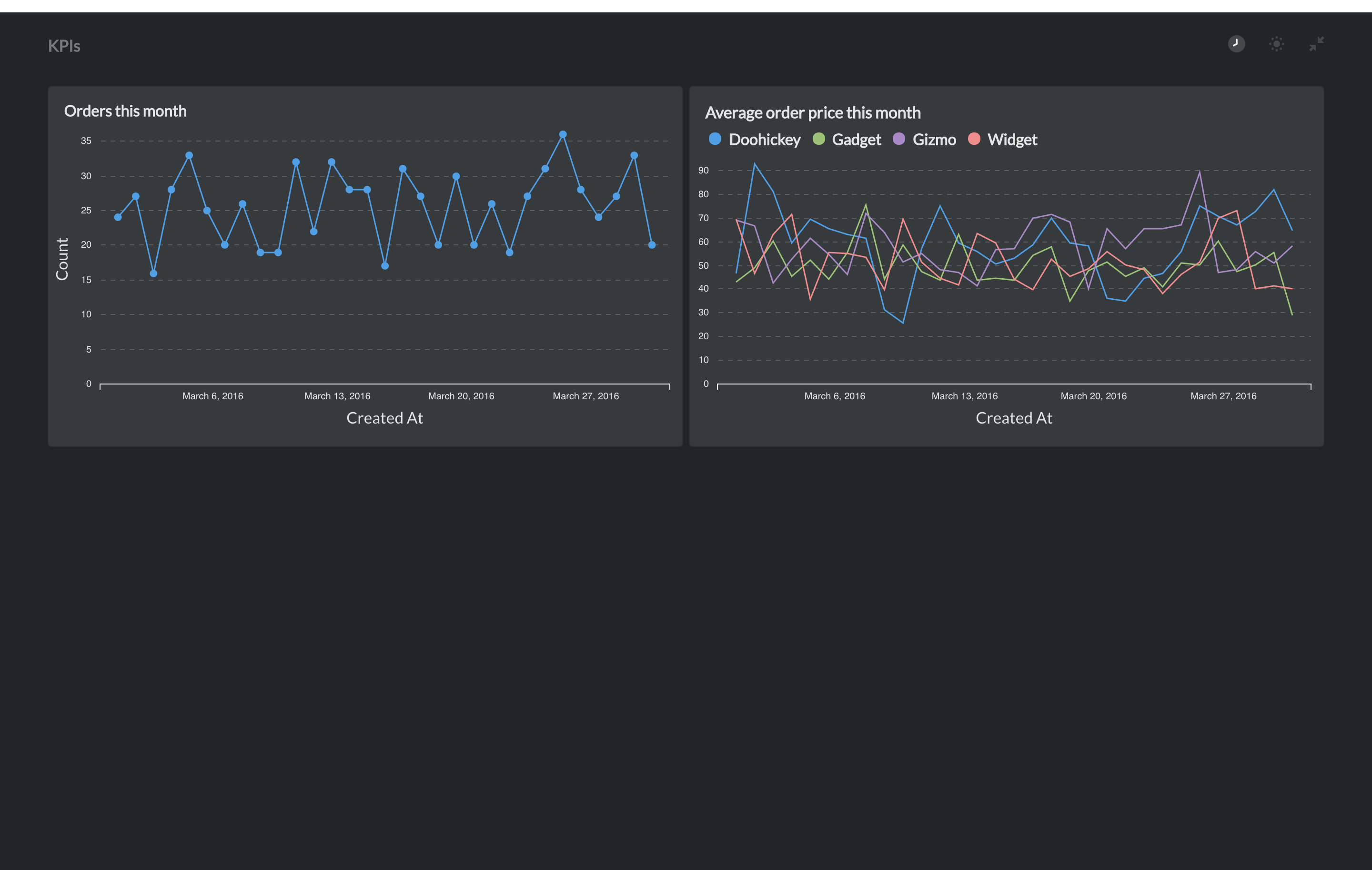
自动刷新
如果您的数据更新频繁,您可以通过点击时钟图标来设置仪表板自动刷新。
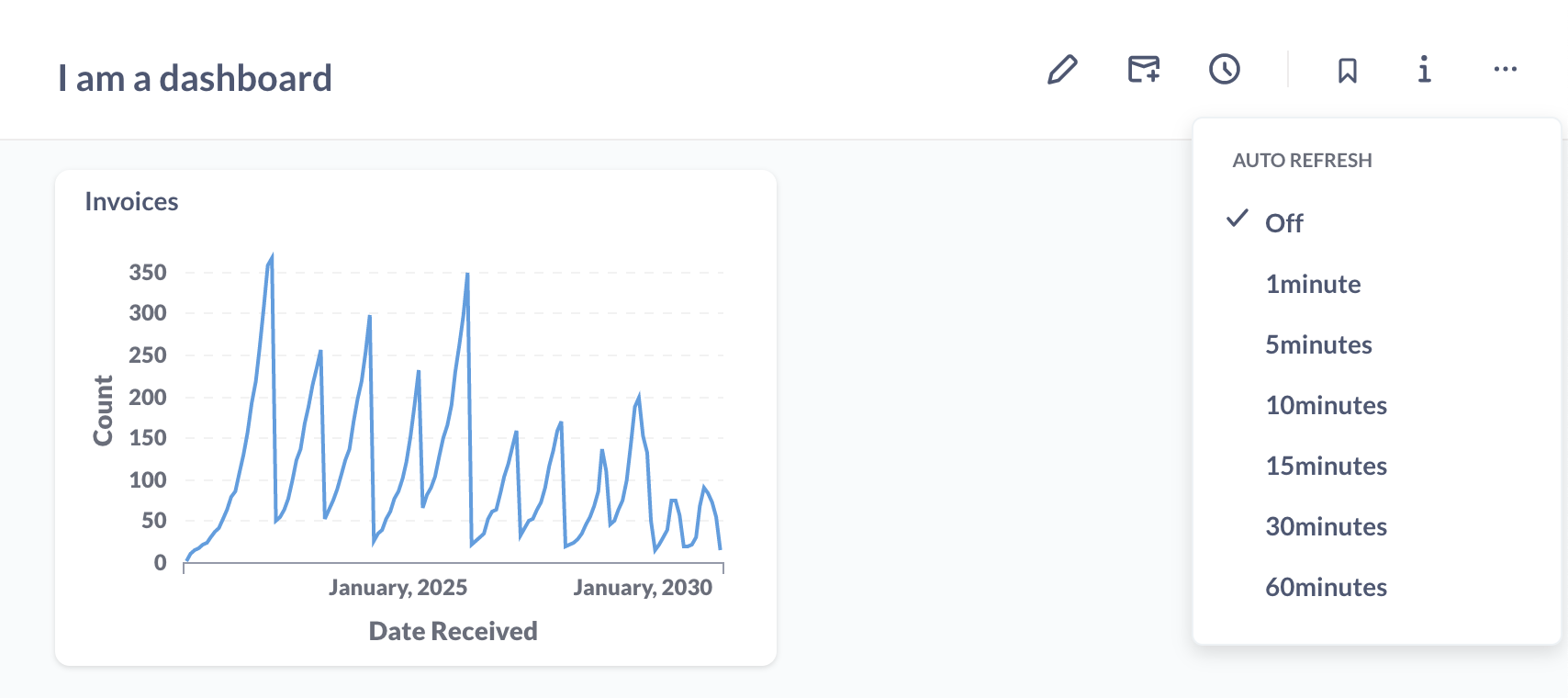
您可以将仪表板设置为每 1、5、10、15、30 和 60 分钟更新一次,具体取决于您需要数据的新鲜程度。
启用自动刷新将在您选择的时间间隔内重新运行仪表板上的所有查询,因此在设置自动刷新时请注意仪表板的大小和问题的复杂性。
结合全屏模式和自动刷新是让您的团队全天与数据保持同步的好方法。
缓存仪表板结果
请参阅按仪表板缓存。
通过公共链接共享仪表板
如果您的 Metabase 管理员已在保存的问题或仪表板上启用了公共共享,您可以转到该问题或仪表板,然后点击共享图标以查找其公共链接。
![]()
公共链接可以被任何人查看,即使他们没有 Metabase 的访问权限。您还可以使用公共嵌入代码将您的问题或仪表板嵌入到简单的网页或博客文章中。请查看我们 embedding-reference-apps 仓库中嵌入仪表板的简单应用程序示例。要了解有关嵌入的更多信息,请查看我们的文章如何使用 Metabase 为您的客户提供分析,以及一篇关于如何结合品牌化、单点登录、全应用嵌入以及行和列安全性来提供多租户、自助式分析的文章。
从仪表板导出结果
请参阅导出结果。
通过 URL 配置仪表板
您可以修改仪表板的 URL 以自动进入全屏、启用夜间模式或自动刷新仪表板。自定义仪表板的 URL 允许您配置仪表板——即使您无法对将要显示仪表板的设备进行任何输入访问,例如脚本化的屏幕。
要使用其 URL 配置仪表板,您可以添加以下可选关键字:
fullscreennightrefresh
这是一个 URL 示例:
https://metabase.mydomain.com/dash/2#refresh=60&fullscreen&night
其中 refresh=60 部分设置仪表板每 60 秒自动刷新一次,fullscreen 将其设置为全屏模式,而 night 则将其设置为夜间模式(夜间模式仅在全屏模式下有效)。在关键字之间使用与号 &,并确保在仪表板的 ID 号后面有一个井号 #。
fullscreen 选项有一个重要限制:出于安全原因,许多浏览器需要用户交互才能启动全屏。在这些浏览器中,使用 fullscreen 选项将在 Metabase 中启用全屏 UI,但不会将浏览器内容扩展以填充屏幕。为确保仪表板占据整个屏幕,您可以在 UI 中点击按钮激活全屏,或者使用 fullscreen URL 选项并以全屏或自助服务终端模式启动浏览器。
仪表板版本历史
对于问题、仪表板和模型,Metabase 会保留该项目前十五个版本的历史记录。
请参阅历史记录。
验证仪表板
请参阅内容验证。
删除仪表板
请参阅删除和恢复。
创建有用仪表板的技巧
要创建一个出色的仪表盘,首先需要确定您希望仪表盘展示哪些关于数据的信息。哪些问题能让您深入了解您想知道的内容?为您的仪表盘设定一个主题或专题会很有帮助——比如“客户满意度”或“第二季度销售目标”。
一些技巧
- 强调最重要的问题。为了吸引人们对最重要内容的关注,可以将最重要的问题卡片放在仪表盘的顶部,和/或使其比其他卡片更大。
- 保持仪表盘的专注性。如果一个仪表盘上有超过 10 张卡片,可以考虑将其拆分为两个独立的仪表盘。您不希望用过多的信息淹没用户,每个仪表盘都应围绕一个主题或专题。请记住——您可以创建任意数量的仪表盘,因此不必将所有内容都塞进一个里面。
- 为您的仪表盘添加筛选器。为仪表盘添加筛选器可以使其更加实用。例如,与其在仪表盘中放置一堆仅限于特定时间范围的问题,不如创建更通用的问题,并使用仪表盘筛选器来更改您正在查看的时间范围。
- 让您的仪表盘具有交互性。自定义用户点击仪表盘中的图表或表格时发生的操作。
延伸阅读
阅读其他版本的 Metabase 的文档。