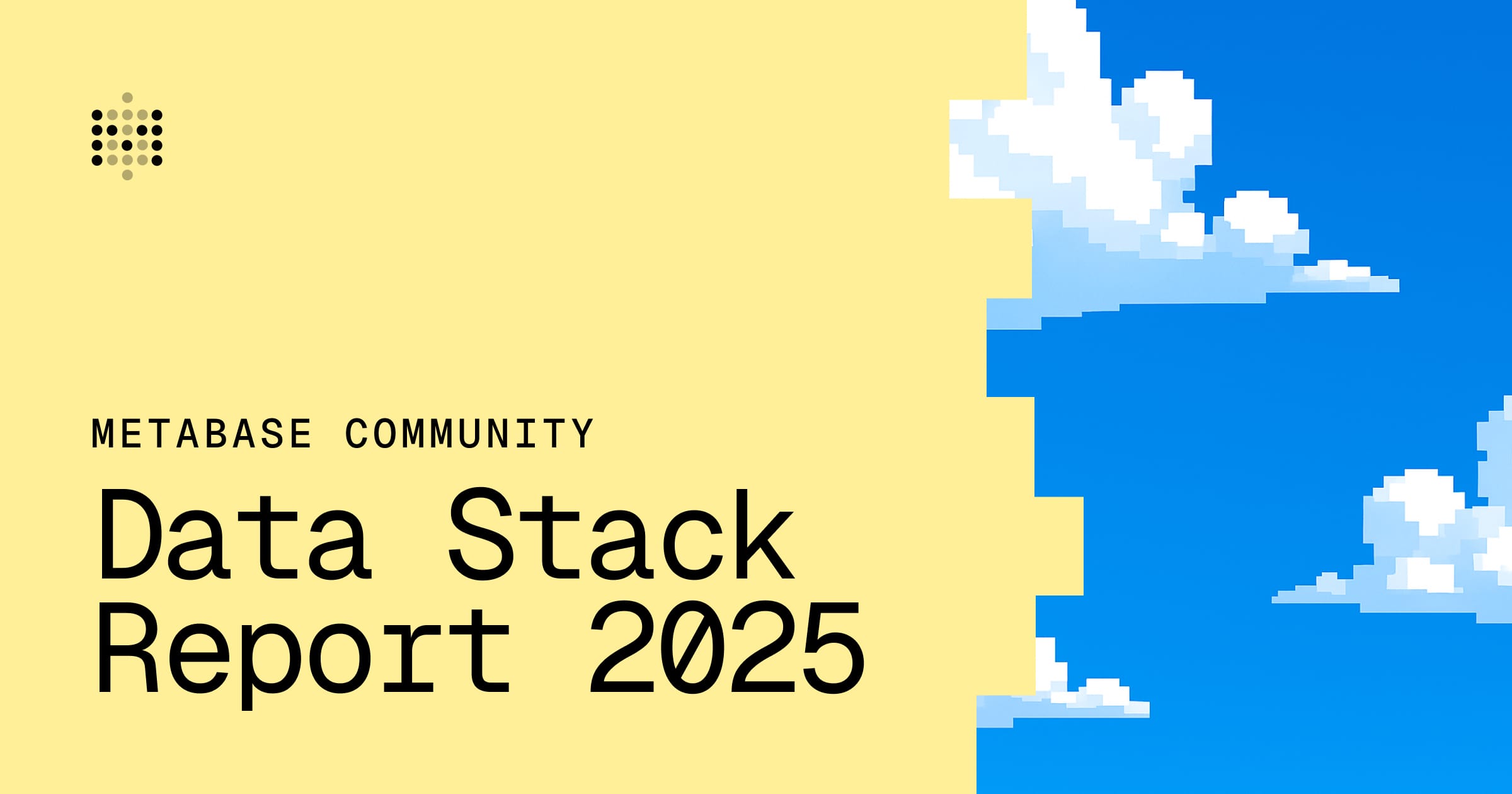SAML with Microsoft Entra ID
在 Metabase 中启用 SAML
首先,请按照我们的指南 启用 SAML 身份验证。
在 Microsoft Entra ID 中添加企业应用程序
转到 Microsoft Entra 管理中心,在侧边栏的“应用程序”下单击“企业应用程序”。在此处,单击页面顶部栏中的“+ 新建应用程序”。
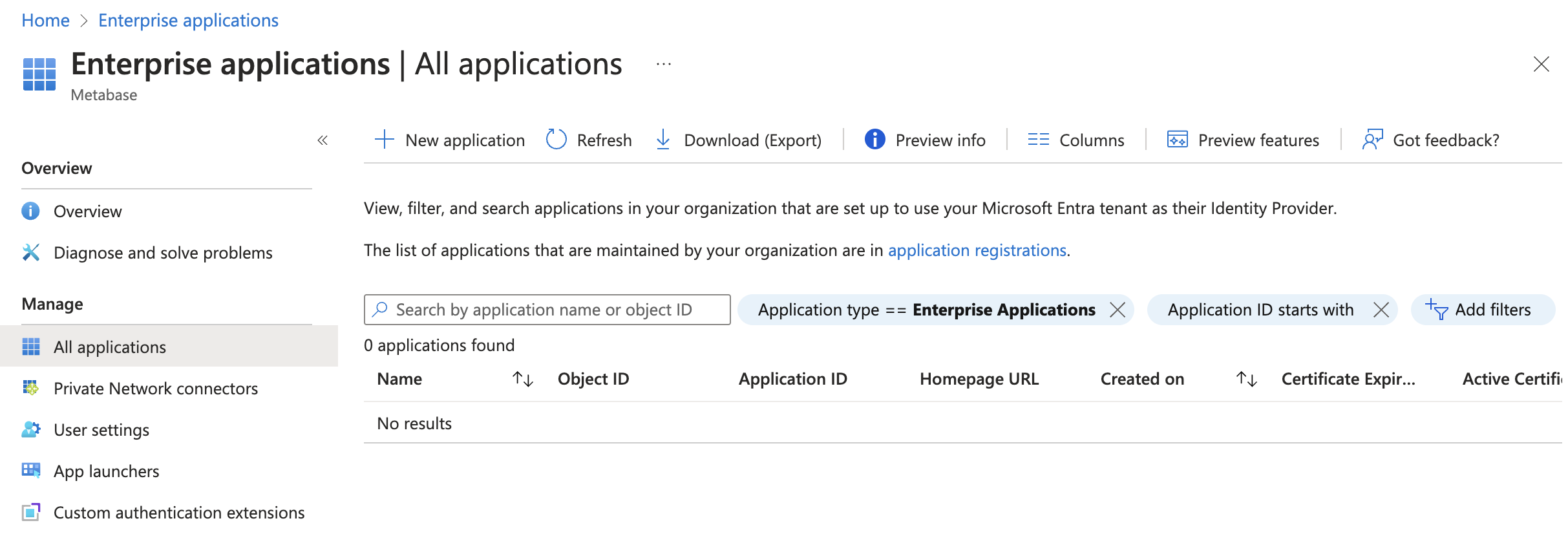
在新页面中单击“+ 创建您自己的应用程序”,页面右侧会打开一个栏。输入“Metabase”作为应用程序名称,选择 集成在库中找不到的任何其他应用程序(非库)作为选项,然后单击栏底部的“创建”按钮。
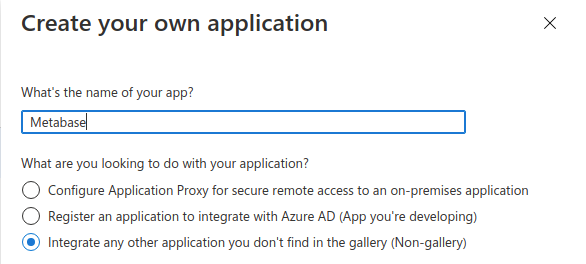
在应用程序页面上,在“管理”下选择“单一登录”,然后单击“SAML”按钮。
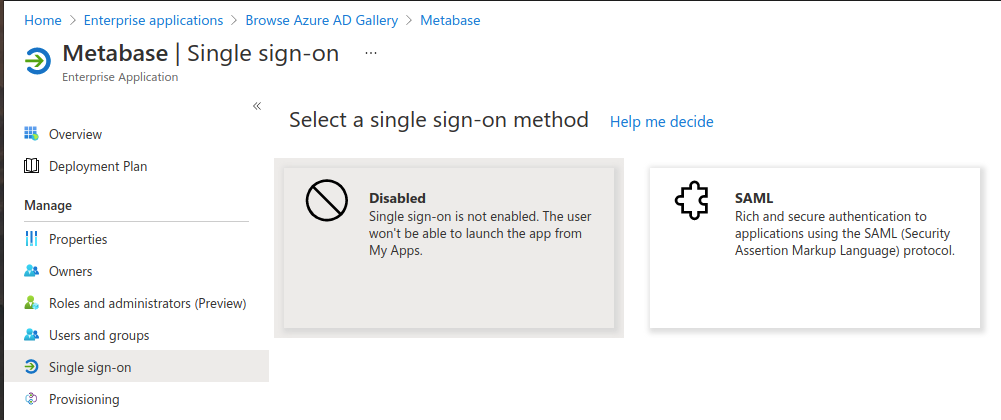
当出现“使用 SAML 设置单一登录”页面时,您会看到“基本 SAML 配置”选项。单击“编辑”按钮以输入所需信息。
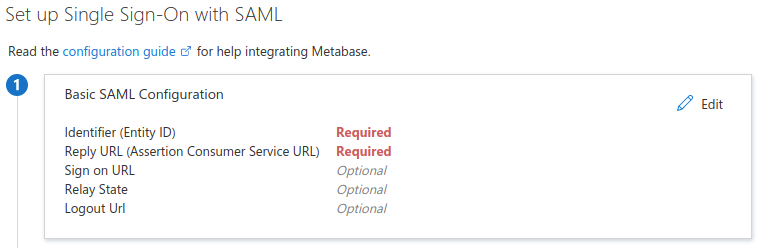
按如下填写以下字段,然后单击“保存”
- 标识符(实体 ID):
Metabase - 回复 URL(断言消费者服务 URL):转到 Metabase 实例中的“设置”->“管理员”->“身份验证”->“SAML”,并在“配置您的身份提供商 (IdP)”框中插入 Metabase 实例报告的值。
点击“保存”,然后在步骤 4 中记下以下 2 项
- “登录 URL”:这是您在下一步中需要在 Metabase 中“SAML 身份提供商 URL”中输入的值
- “Microsoft Entra 标识符”:这是您在下一步中需要在 Metabase 中“SAML 身份提供商颁发者”中输入的值
下载“联合元数据 XML”文件,其中将包含您在下一步中所需的证书。
要完成 Microsoft Entra 侧的配置,请在“管理”选项卡上单击“用户和组”按钮,并添加应有权访问 Metabase 的用户或组。
使用 Metabase SSO 信息配置企业应用程序
以管理员身份登录 Metabase,然后转到“管理”->“设置”->“身份验证”->“SAML”。
在“告诉 Metabase 您的身份提供商”下,输入以下内容
- SAML 身份提供商 URL:您在 Microsoft Entra ID SAML SSO 配置的步骤 4 中获得的“登录 URL”
- SAML 身份提供商证书:使用文本编辑器打开“联合元数据 XML”,复制并粘贴“应用程序联合元数据 URL”中
<X509Certificate>标签下的超长字符串。请确保复制并粘贴整个字符串;如果缺少任何字符,集成将无法正常工作 - SAML 应用程序名称:“Metabase”
- SAML 身份提供商颁发者:您从 Microsoft Entra ID SAML SSO 配置中获得的“Microsoft Entra 标识符”URL。
单击下面的“保存并启用”,您现在应该可以通过 Microsoft Entra ID 登录。
将组成员身份发送到 Metabase 进行组映射
如果您想将用户组成员身份发送到 Metabase,则需要在 Azure 上“使用 SAML 设置单一登录”的步骤 2 中添加一个组声明
- 在“属性和声明”右侧,单击“编辑”。
- 单击“添加组声明”。3 在出现的“应在声明中返回与用户关联的哪些组?”菜单中,选择“所有组”。
- 点击保存。
- 然后在 Metabase SAML 配置中添加组映射。
延伸阅读
阅读其他版本的 Metabase 的文档。