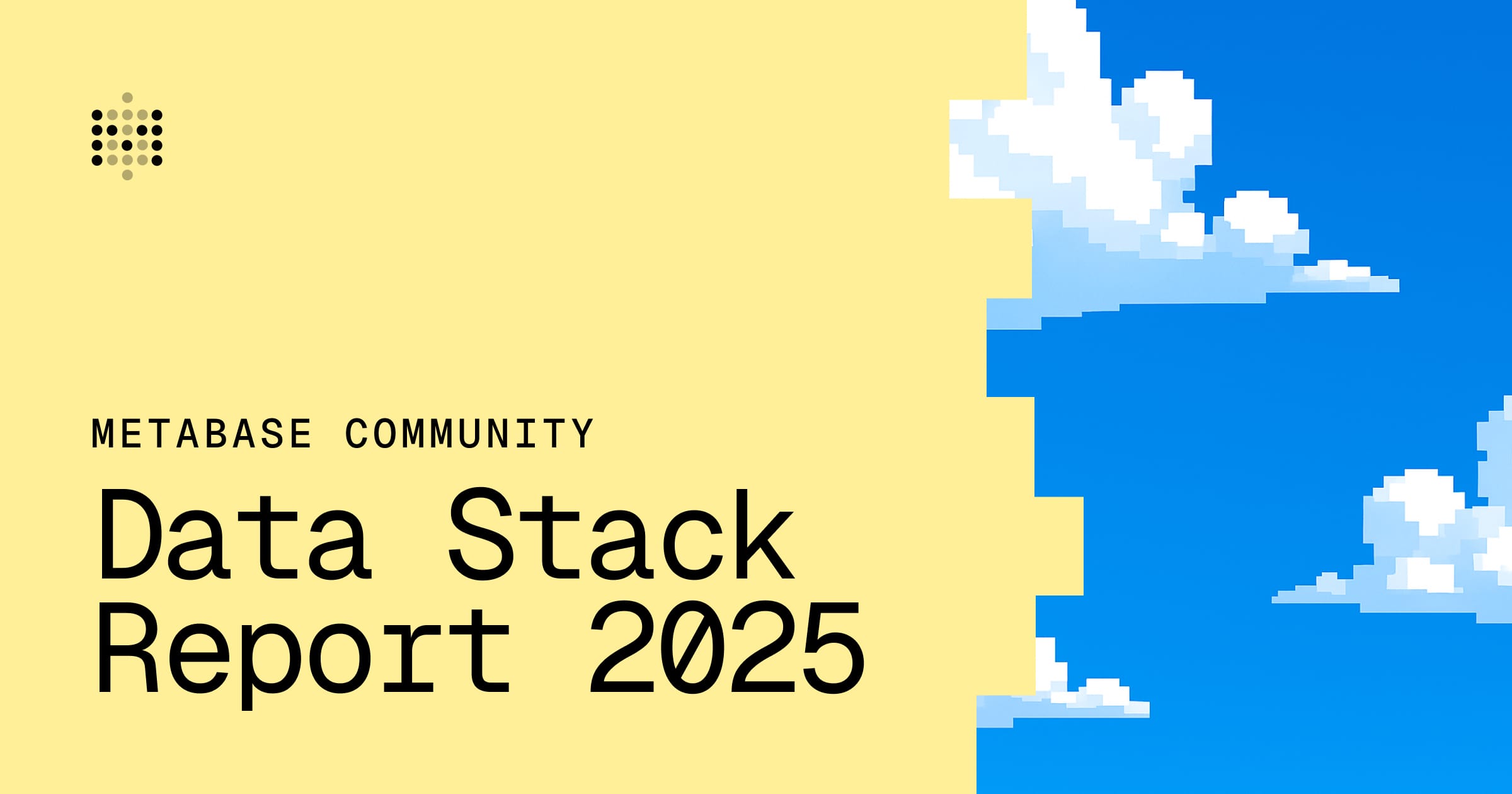可视化概览
虽然表格对于查找信息或特定数字很有用,但使用图表通常更容易发现趋势和理解数据。
可视化查询结果
查询构建器会自动选择合适的图表来可视化您的结果。但是,对于原生查询,您需要手动选择图表类型。
在查询构建器中可视化问题
要可视化在查询构建器中构建的问题结果,请点击查询构建器最后一个步骤下方的**可视化**按钮。Metabase 将选择最适合您数据的图表类型,但您可以更改可视化类型。您还可以在可视化和结果表之间切换。
您可以使用右上角的**可视化**/**编辑器**按钮在可视化视图和查询构建器之间切换。
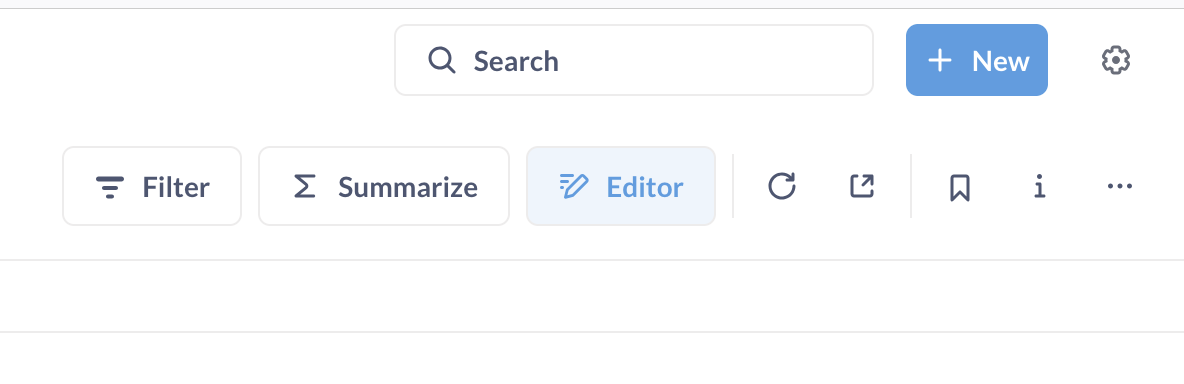
可视化原生问题
要可视化原生查询的结果,请点击屏幕底部的**可视化**按钮并选择一种可视化类型。
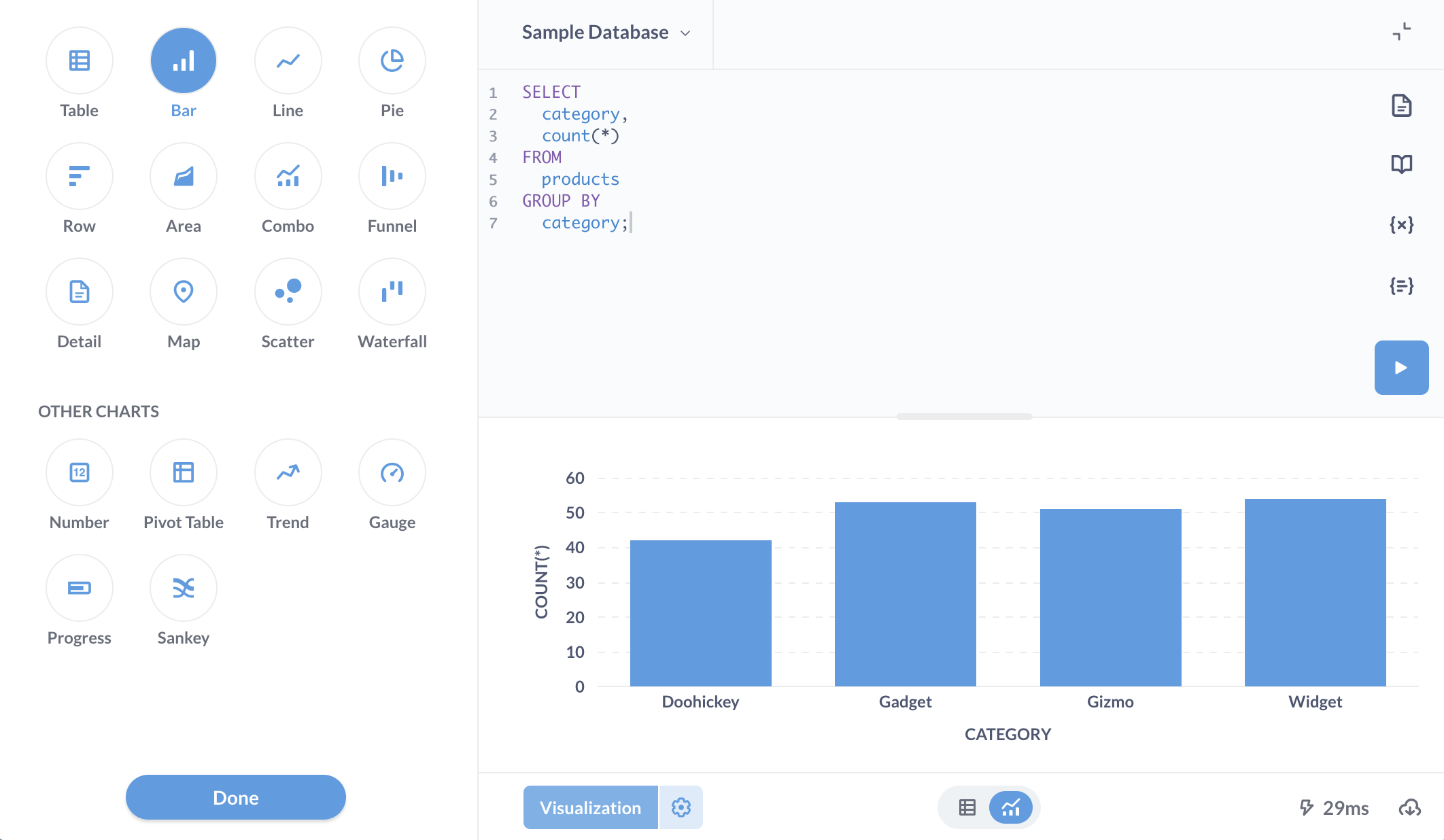
只要原生查询结果的格式适合图表类型(例如,趋势图的指标按日期列分组),您就可以使用除数据透视表之外的所有图表类型。数据透视表目前不适用于原生查询。
更改可视化类型
要更改问题答案的显示方式,请点击屏幕左下角的**可视化**按钮以打开可视化侧边栏。
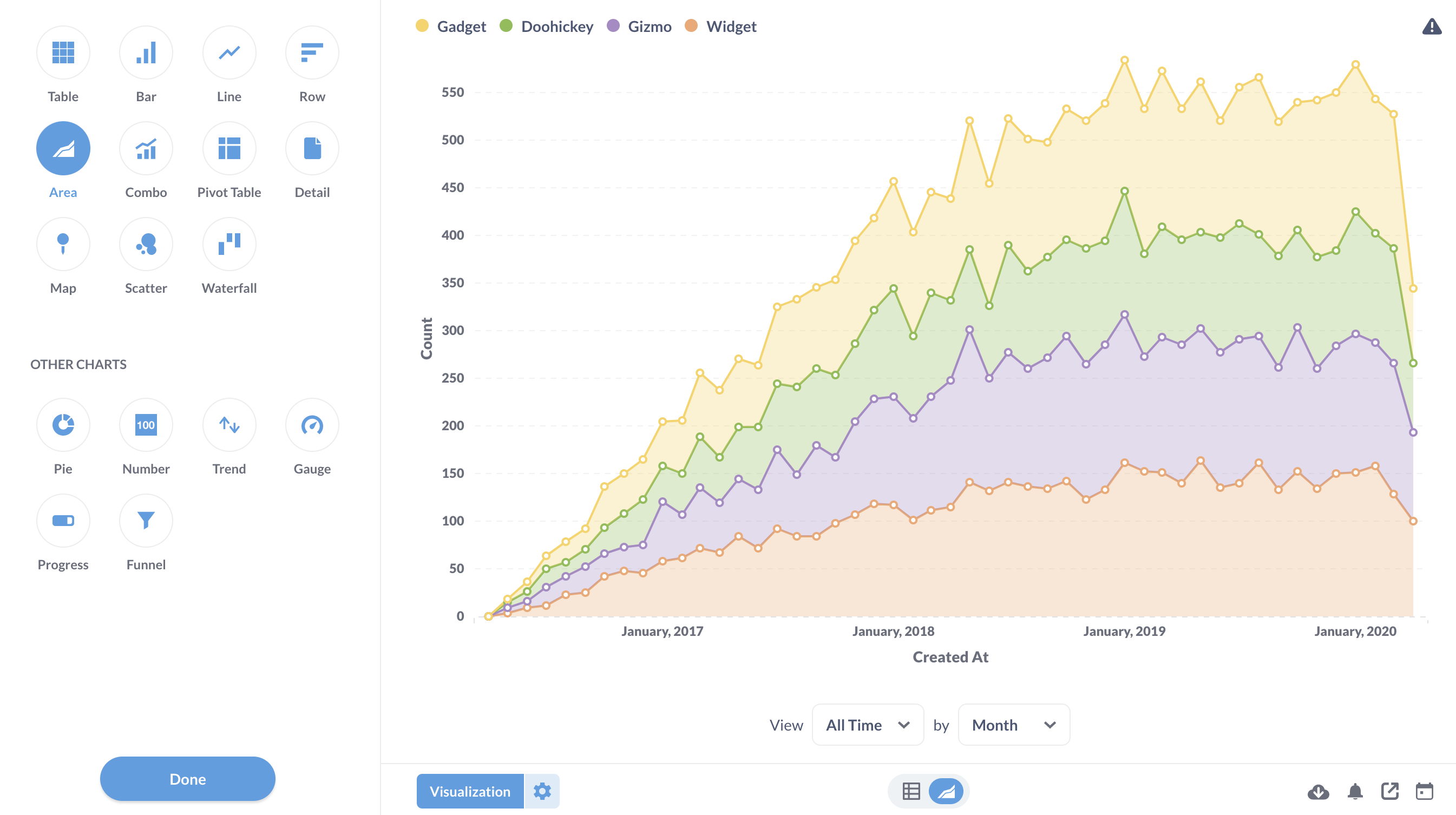
如果某个特定的可视化对您的答案没有意义,该选项将出现在“其他图表”部分。您仍然可以选择这些其他图表之一,不过您可能需要调整图表选项以使其与您的数据兼容。
不确定使用哪种可视化类型?请查看您应该使用哪种图表?
可视化选项
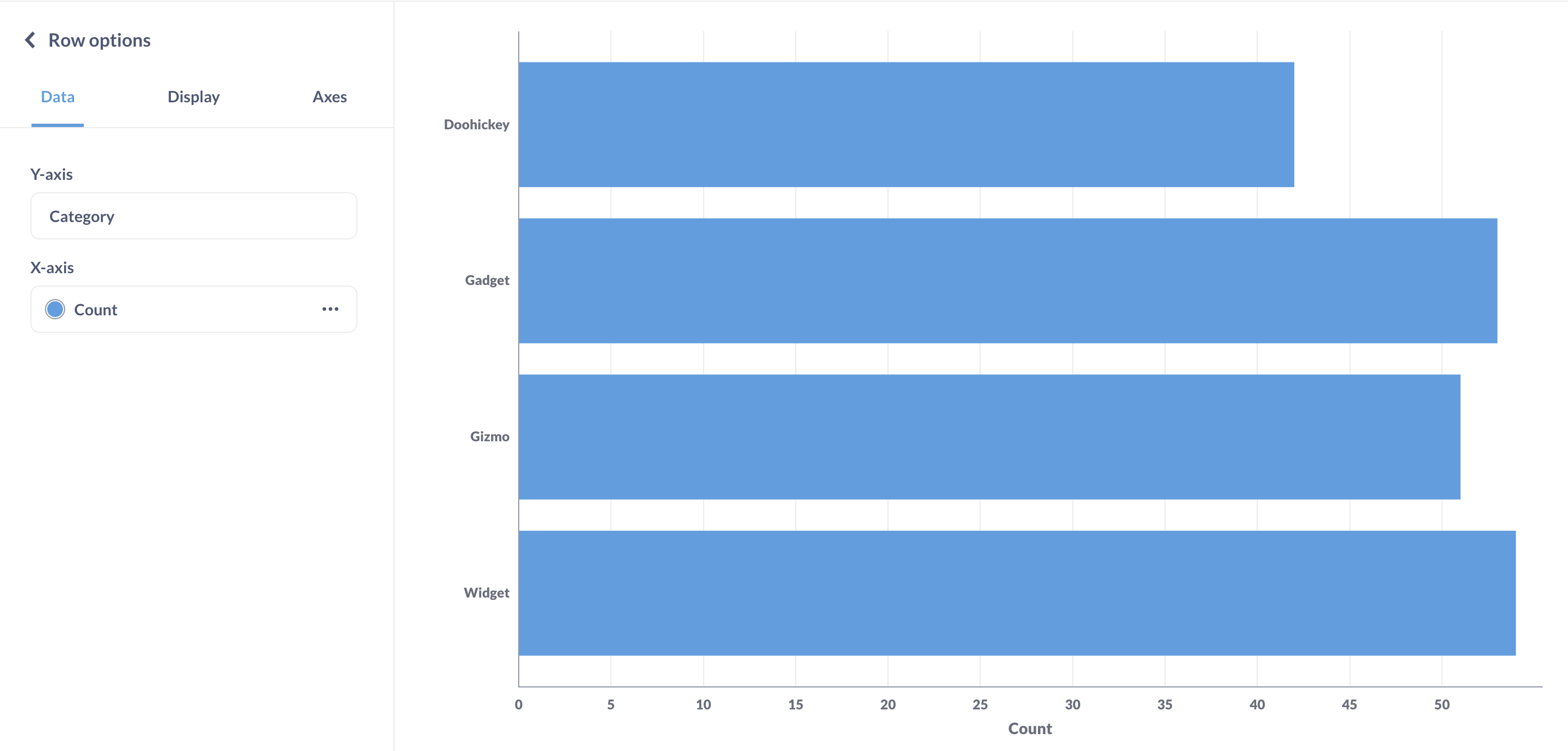
每种可视化类型都有其自己的高级选项。要更改特定图表(例如行图表)的设置,请点击左下角的**齿轮**按钮。
面积图
面积图在比较两个指标随时间变化的比例时非常有用。条形图和面积图都可以堆叠。
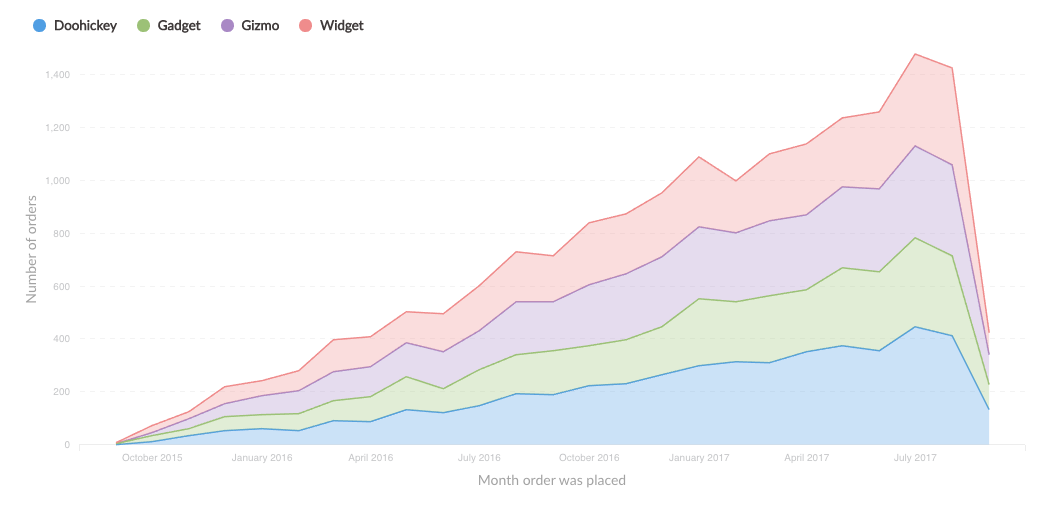
条形图
条形图非常适合显示按类别分组的数字(例如,按国家/地区划分的用户数量)。
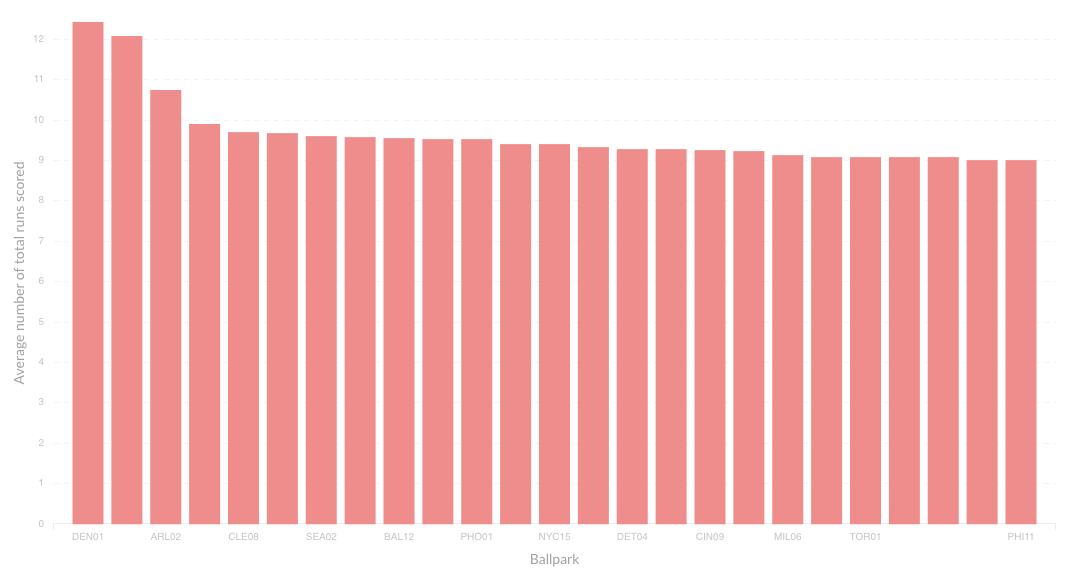
组合图
组合图可让您在同一图表上组合条形图和折线图(或面积图)。
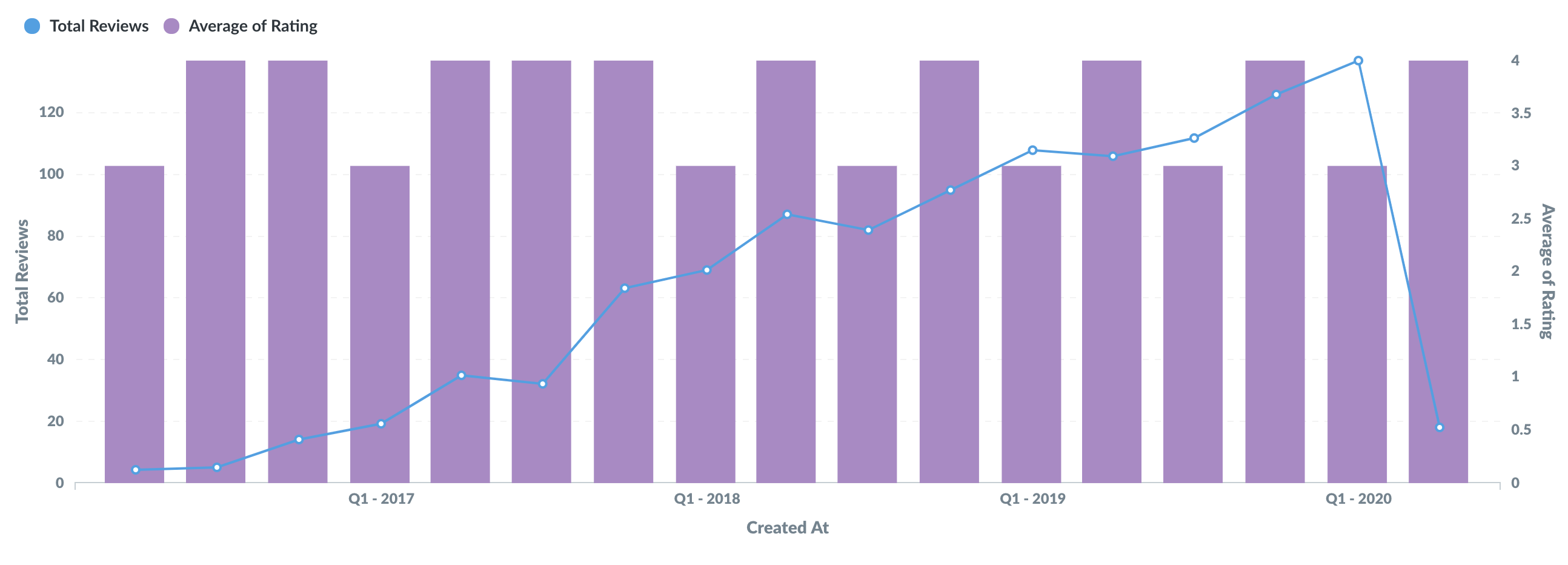
详细信息
详细信息可视化以易于阅读的两列表格显示单个结果记录(行)。
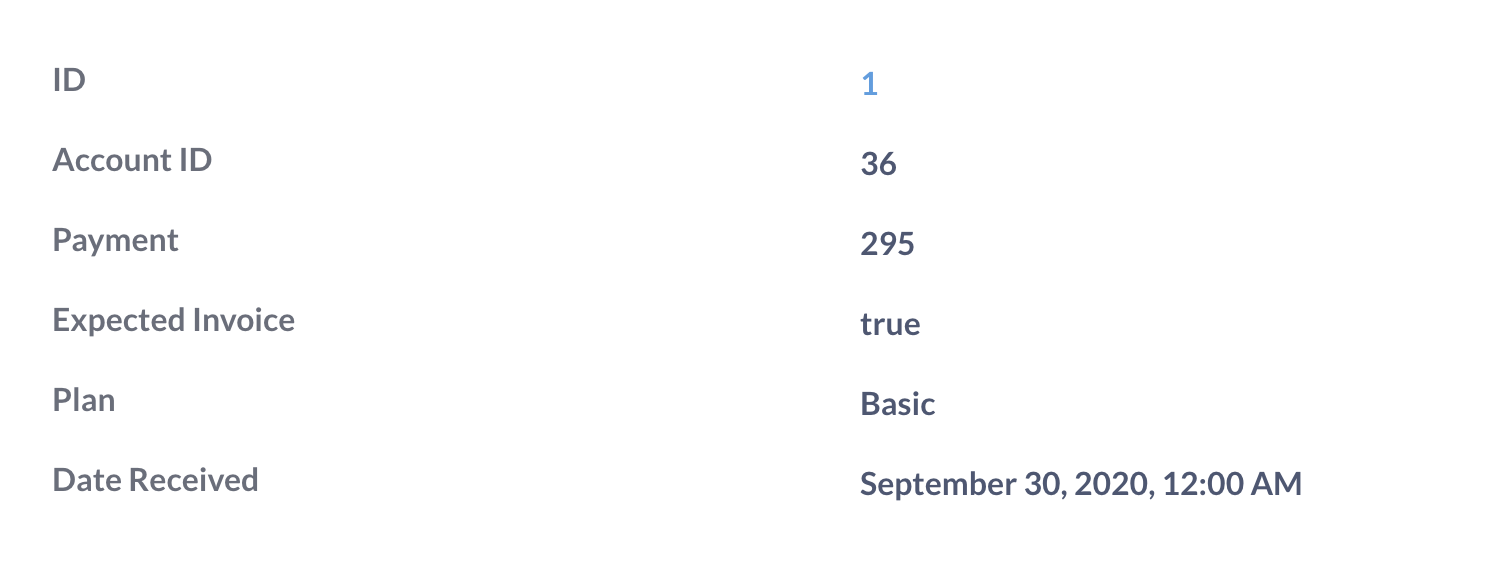
漏斗图
漏斗图通常用于电子商务或销售领域,以可视化结账流程或销售周期的每个步骤中有多少客户。从最普遍的意义上说,漏斗图向您展示了按步骤细分的值,以及每个连续步骤之间的百分比下降。
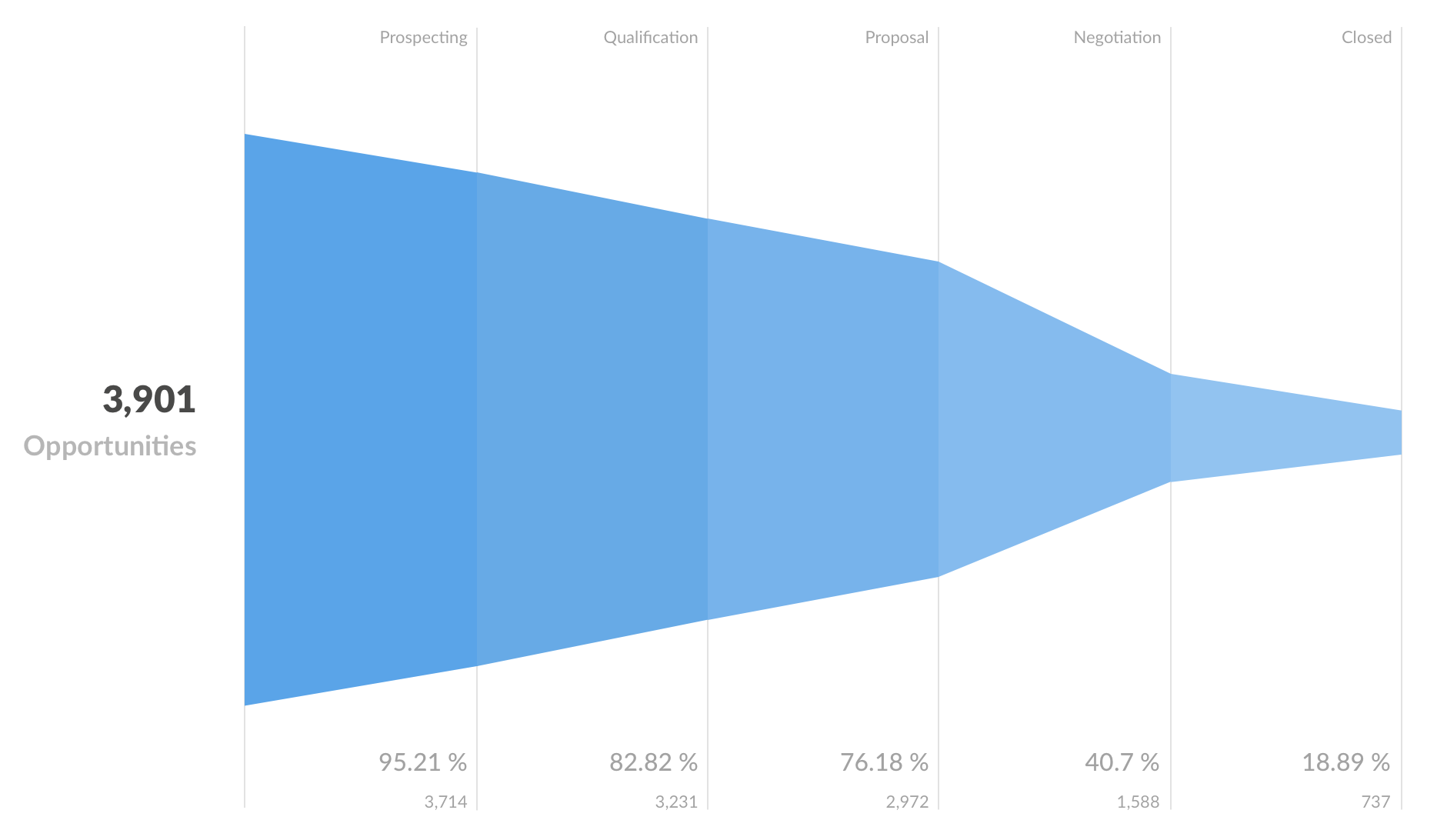
仪表盘
仪表盘允许您在您可以指定的一组彩色范围的背景下显示单个数字。
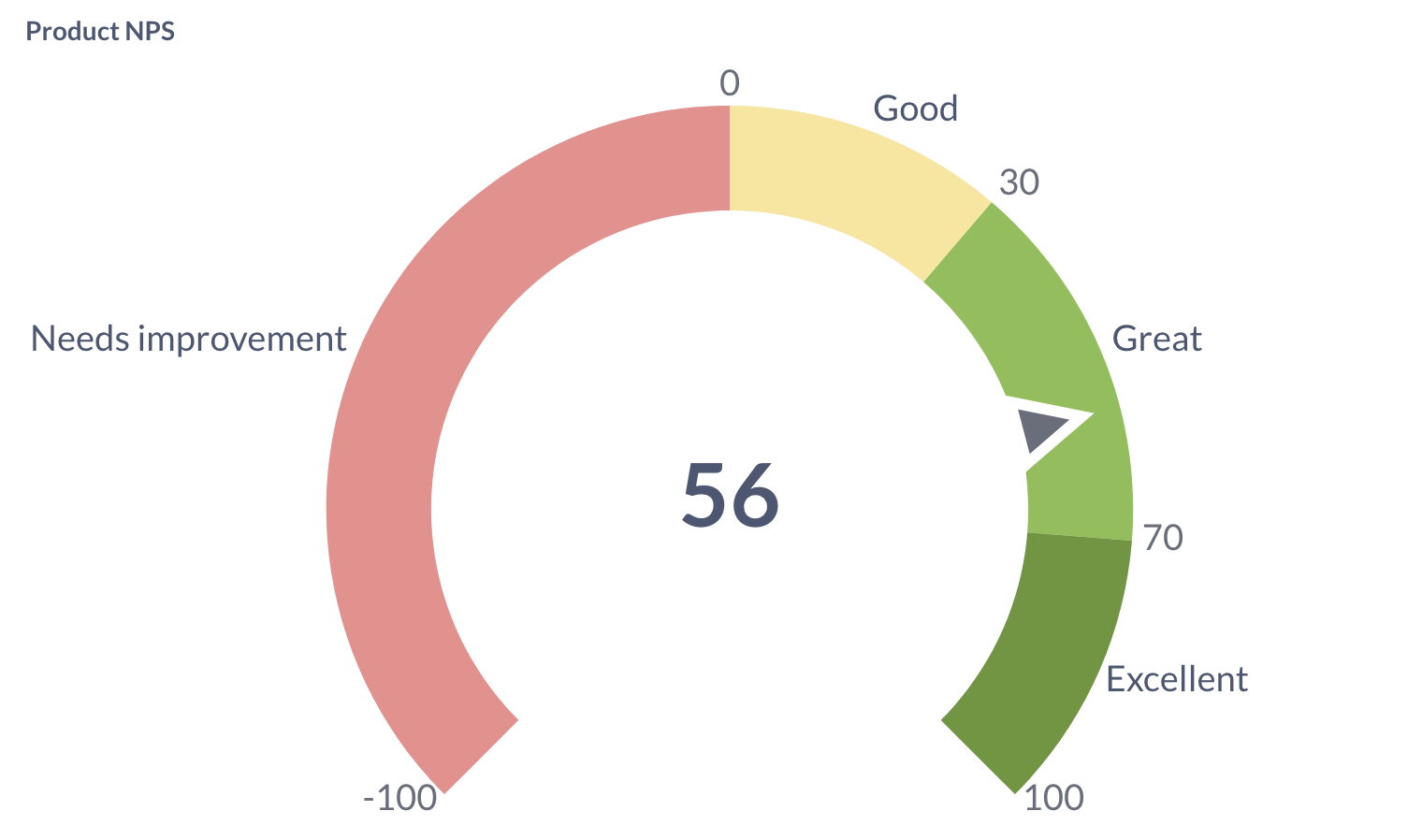
折线图
折线图最适合显示数字随时间变化的趋势,尤其是在您有很多 x 轴值时。更多信息,请查看我们的折线图指南和时间序列分析教程。
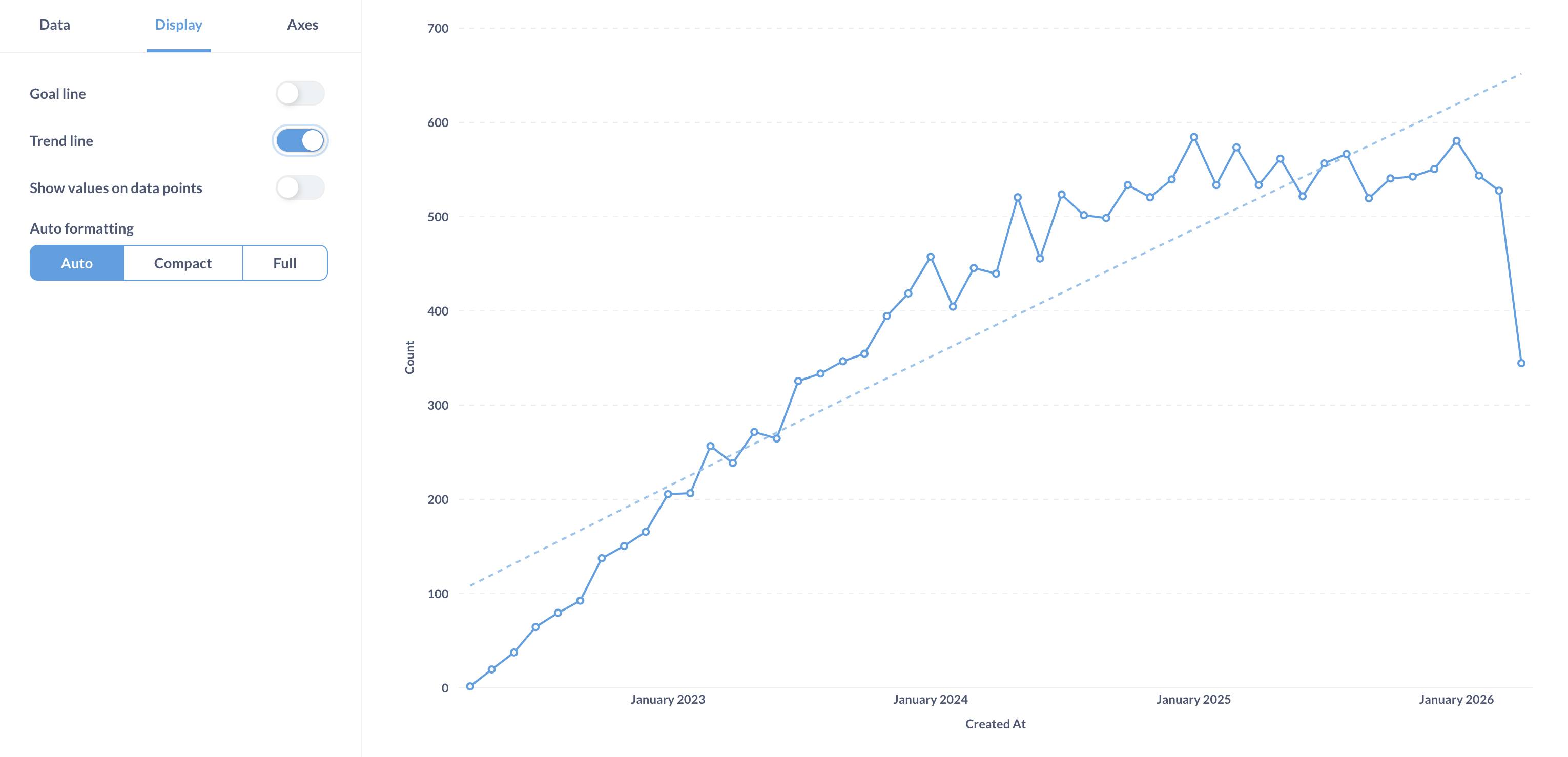
地图
当您选择地图可视化时,Metabase 将根据表格或结果集自动尝试选择最合适的地图类型。
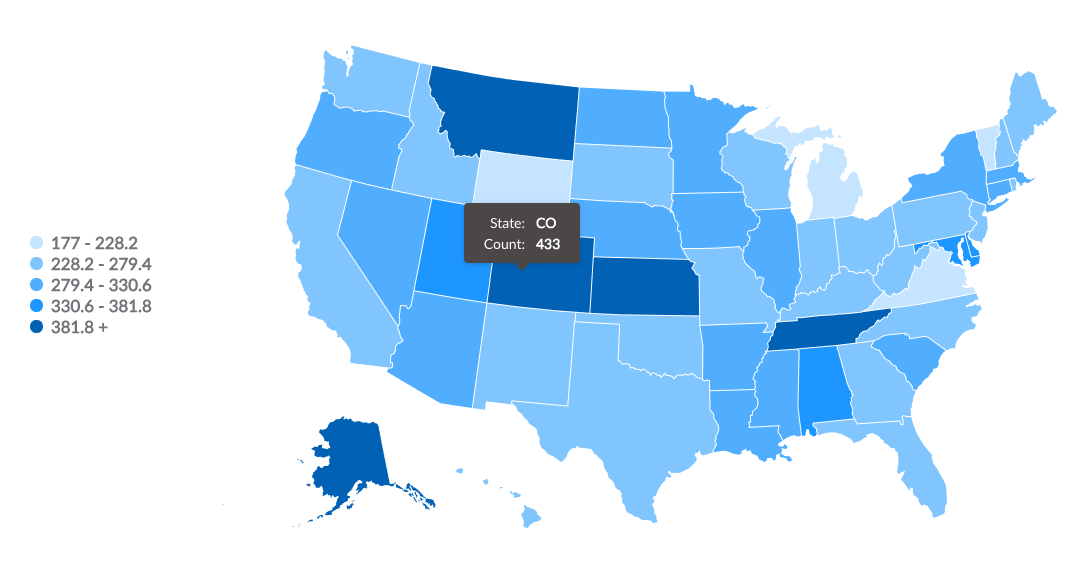
数字
数字选项用于以大字体清晰地显示单个数字。
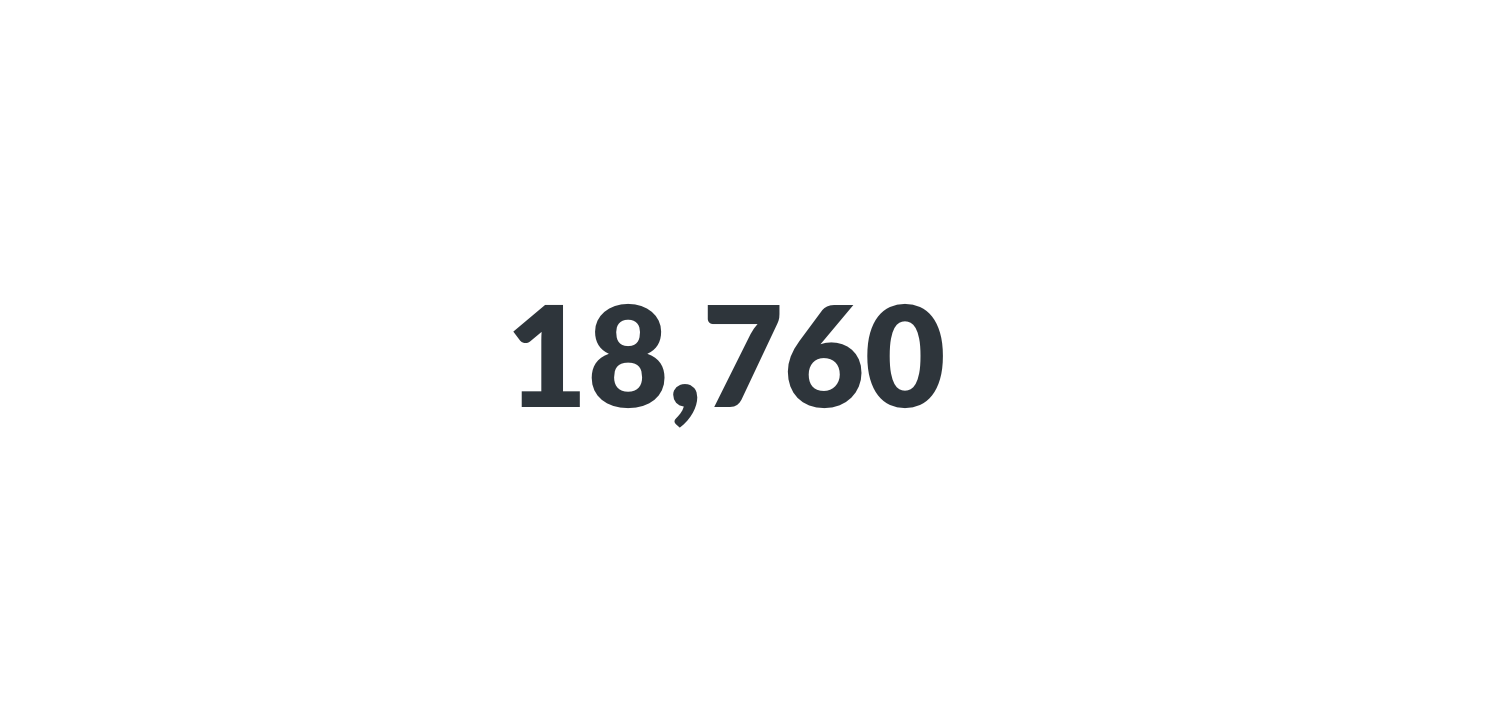
饼图、环形图和旭日图
当按单个维度分解指标时,可以使用饼图或环形图,尤其是在可能的分类数量较少时,例如按套餐类型划分的账户。
旭日图是一种带有多个环的饼图,用于按附加维度显示数据的分解情况。
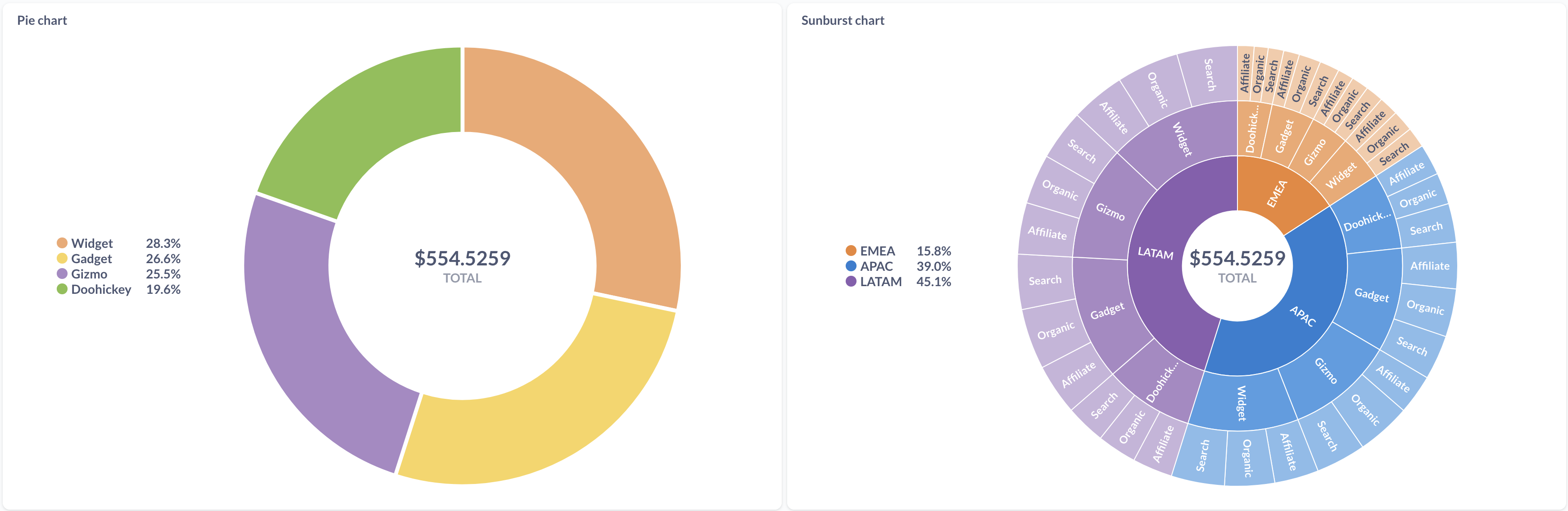
透视表
数据透视表允许您交换行和列、对数据进行分组,并在表中包含小计。您可以按一个或多个维度对一个或多个指标进行分组。
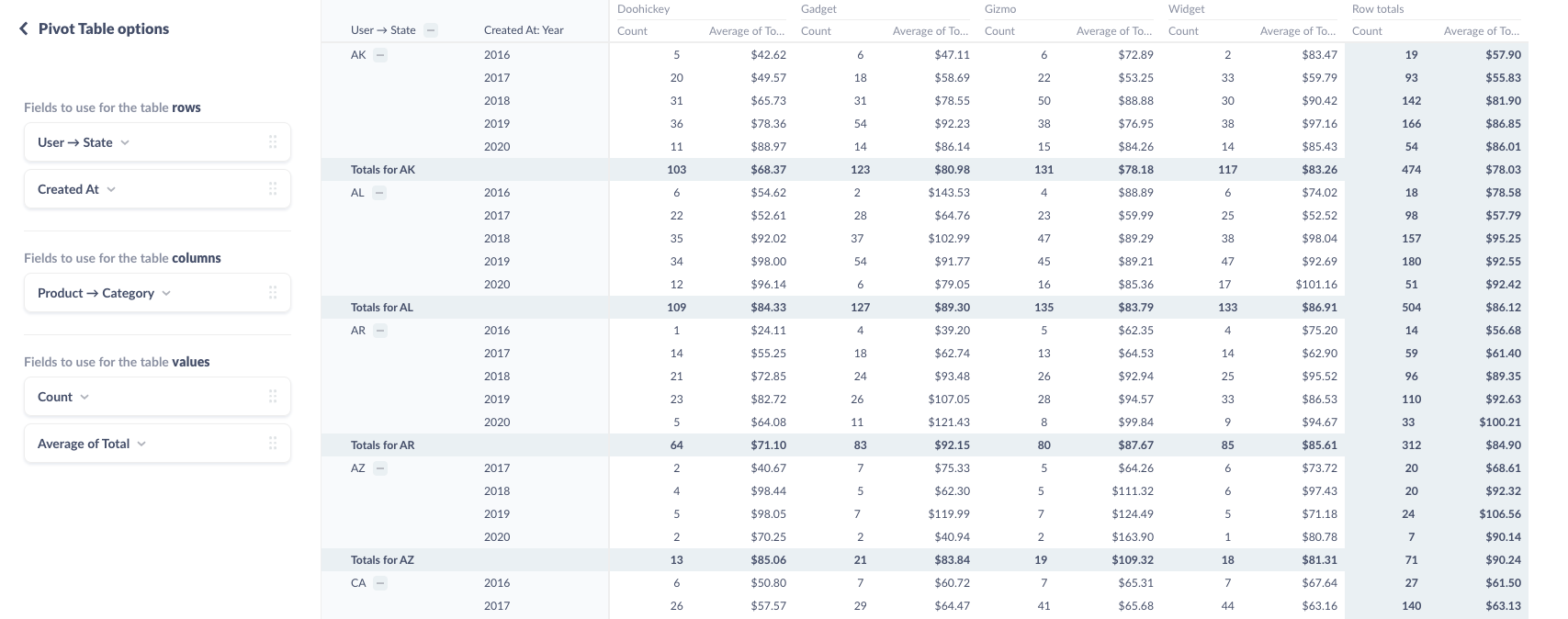
进度条
进度条用于将单个数字与您设定的目标值进行比较。
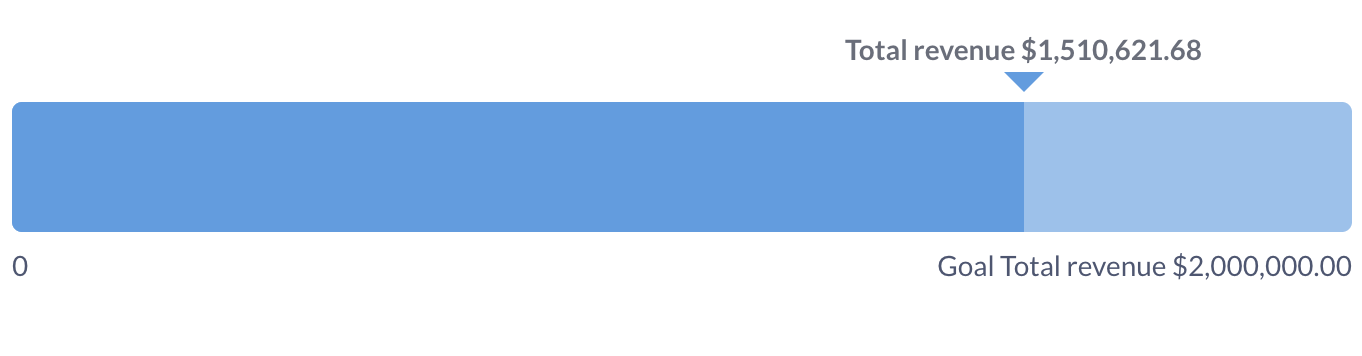
行图表
行图表适用于可视化按具有许多可能值的列分组的数据,例如供应商或产品标题字段。
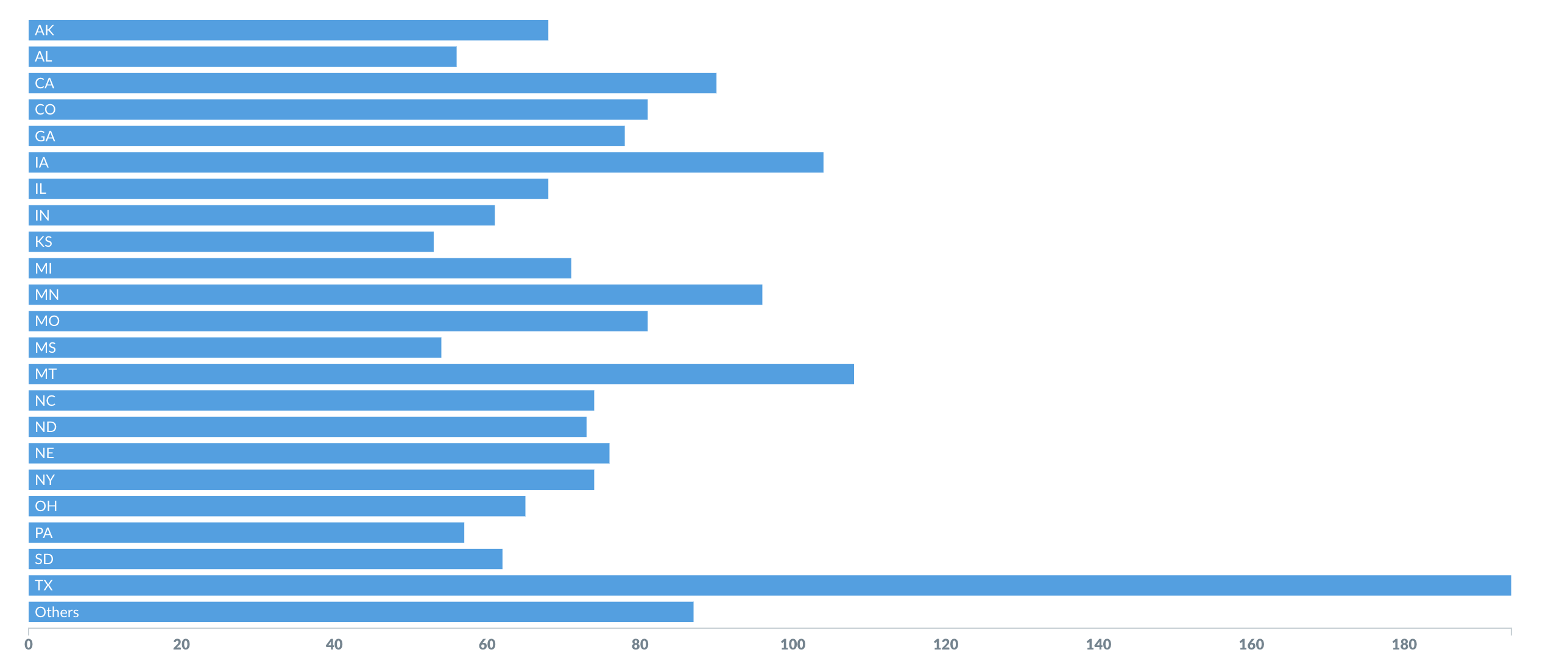
表格
表格选项适用于查看表格数据(废话),或用于像用户或订单这样的列表。
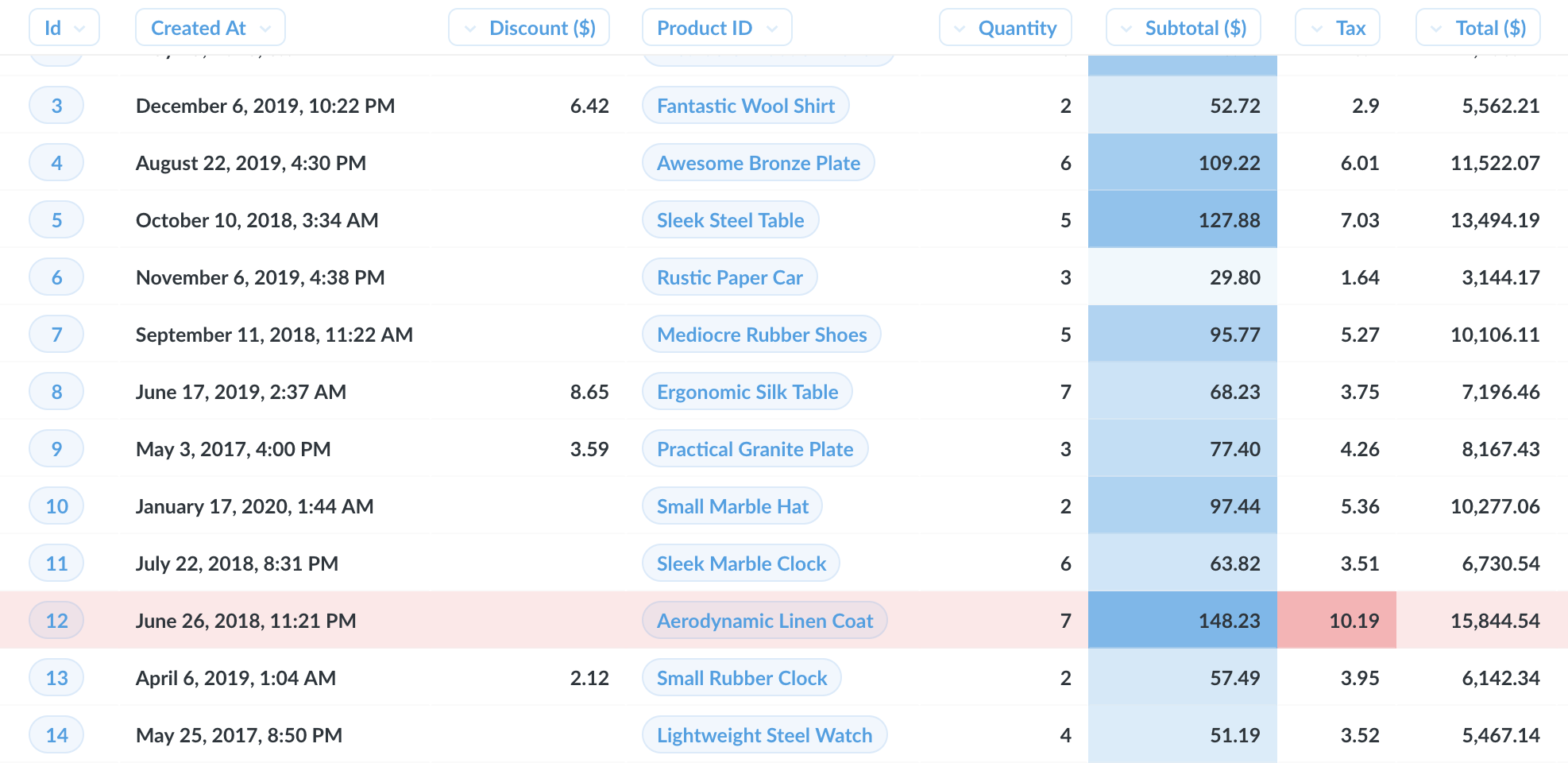
趋势
趋势可视化非常适合显示单个数字在两个时间段之间的变化情况。
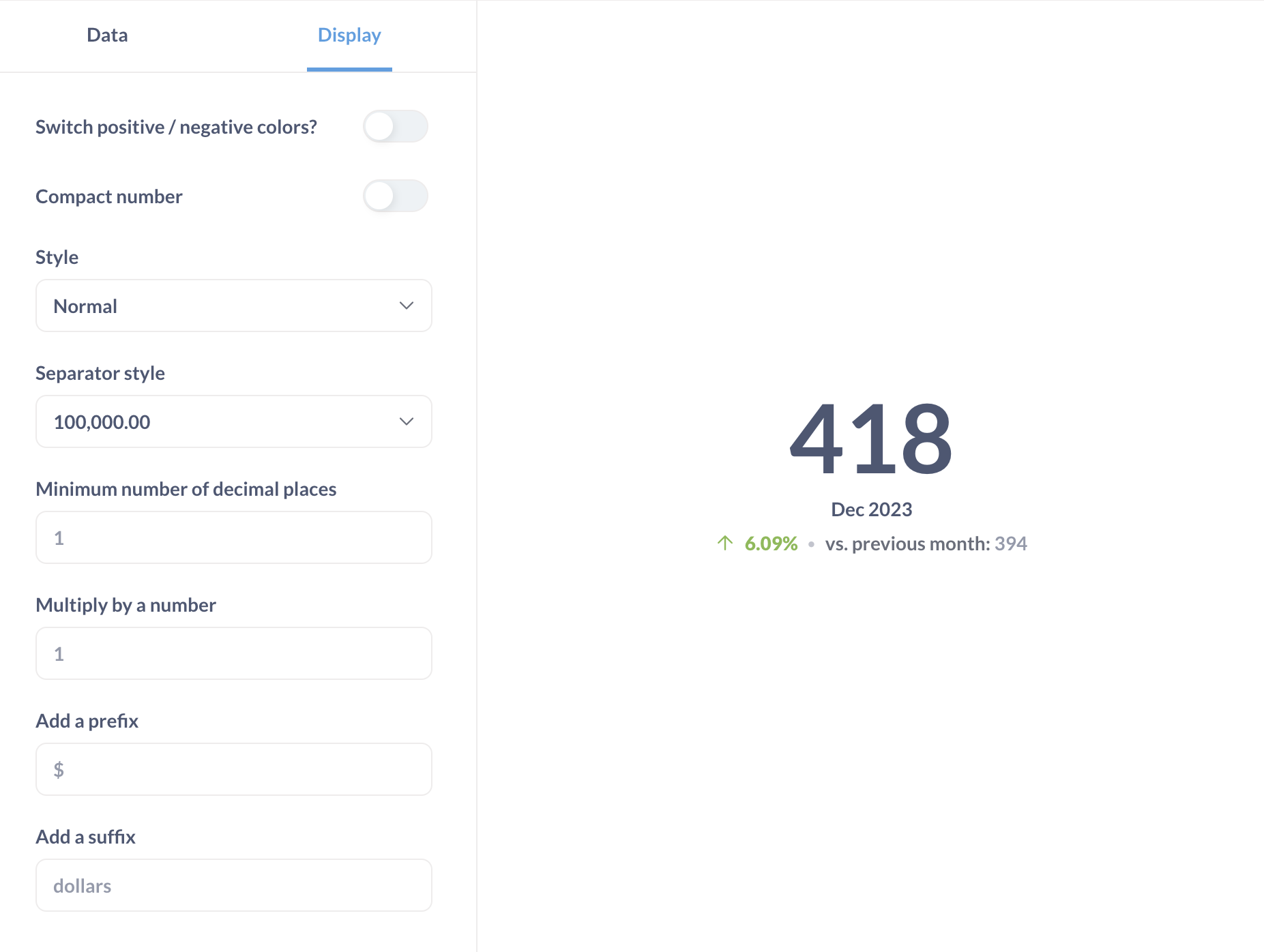
直方图
如果您有一个像“按年龄统计的用户数”这样的条形图,其中 x 轴是数字,您将得到一种称为直方图的特殊条形图,其中每个条形代表一个值范围(称为“分箱”)。
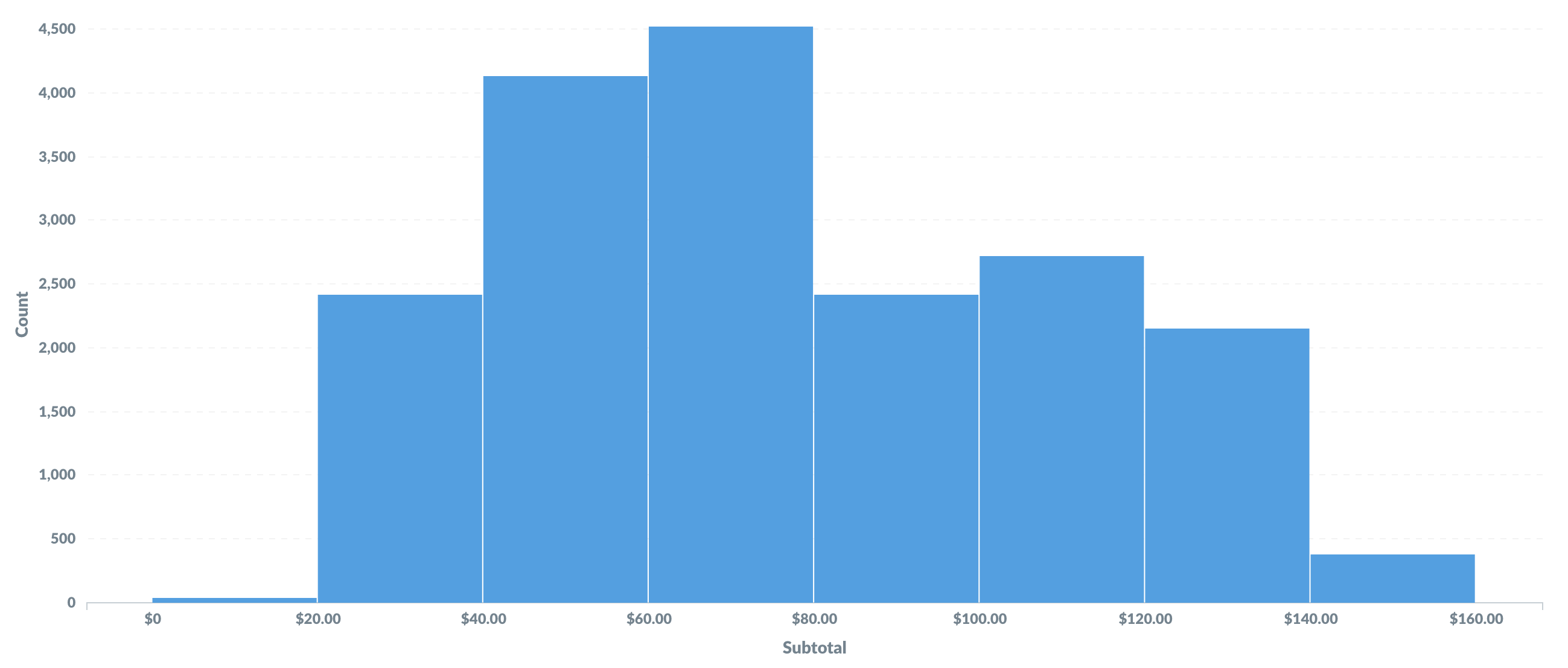
桑基图
桑基图显示数据如何流经多维步骤。
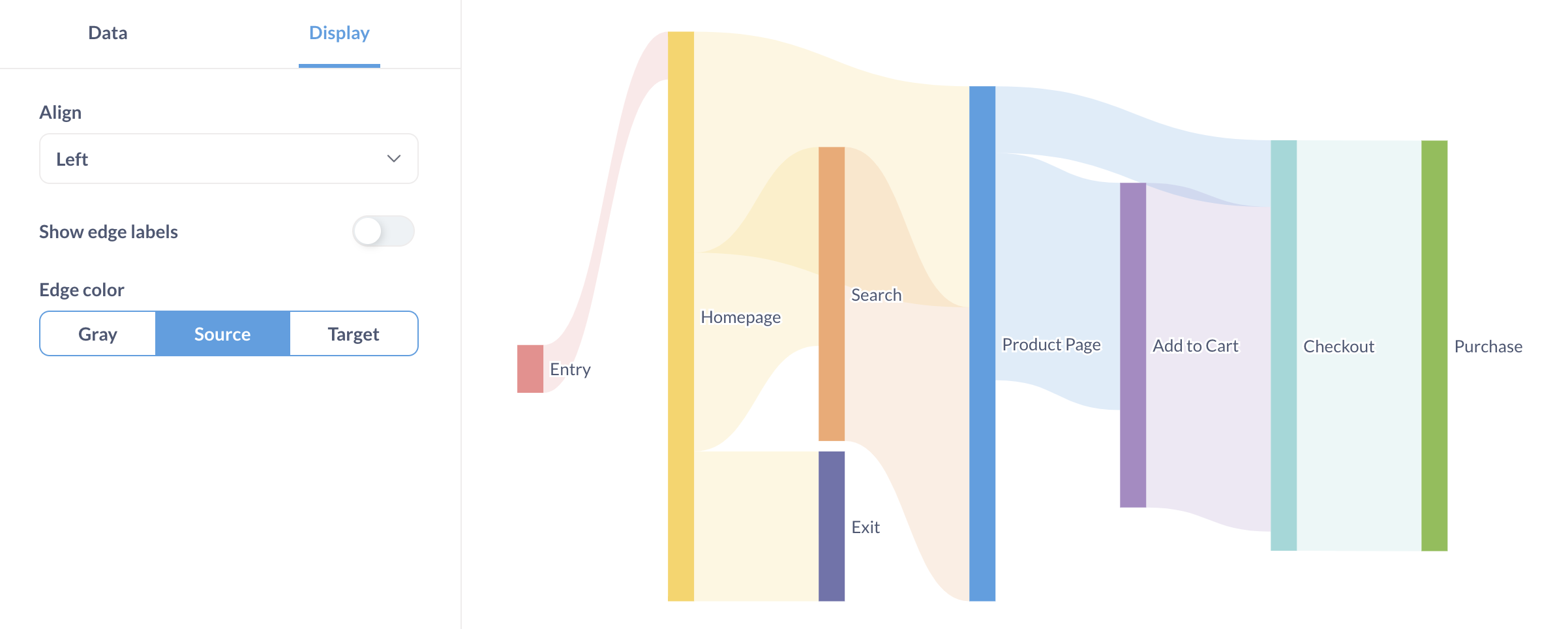
瀑布图
瀑布图是一种条形图,可用于可视化包含正值和负值的结果。
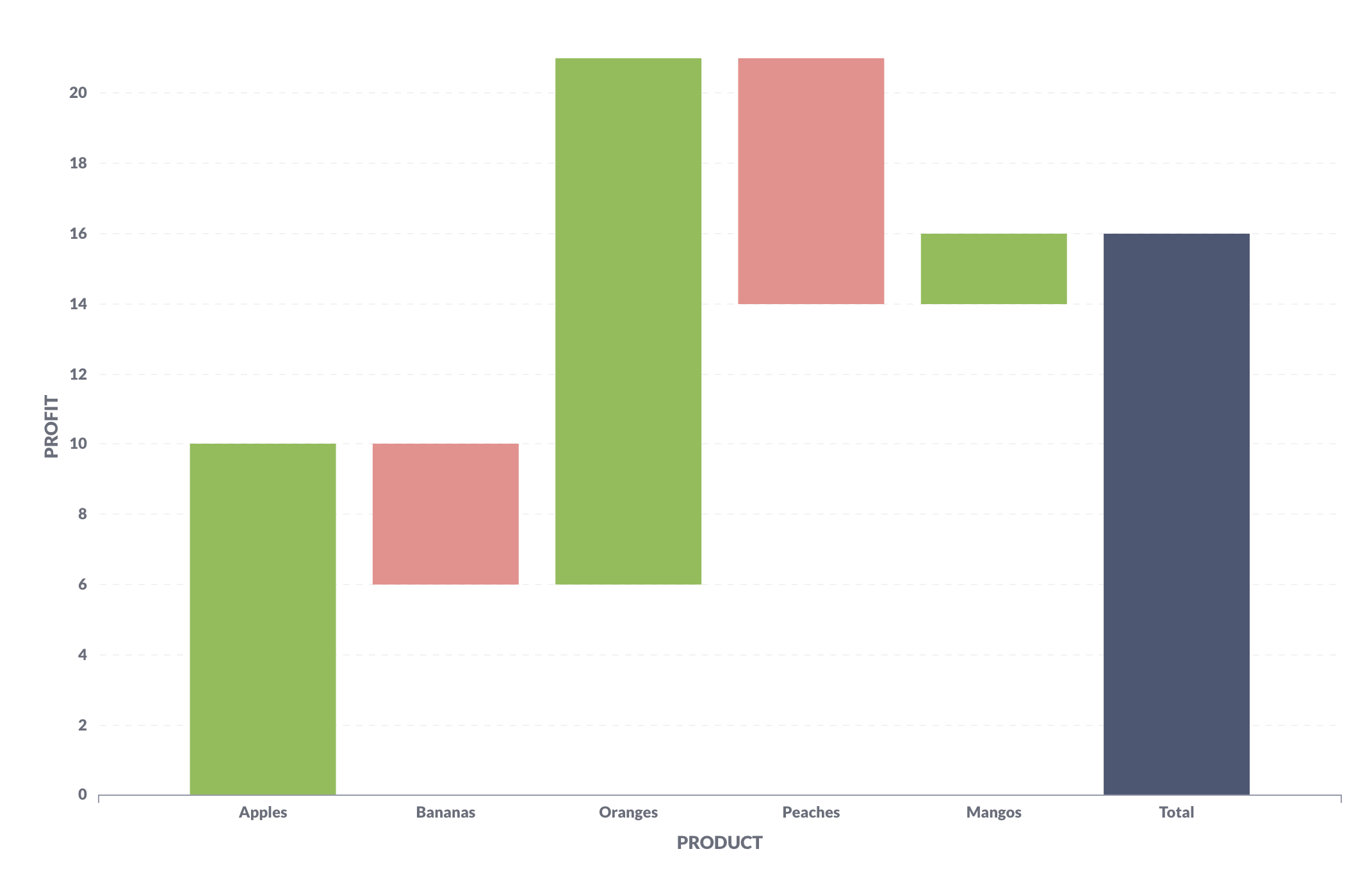
散点图和气泡图
散点图可用于可视化两个变量之间的相关性,例如比较使用您应用的人的年龄与他们在您的产品上花费的金额。
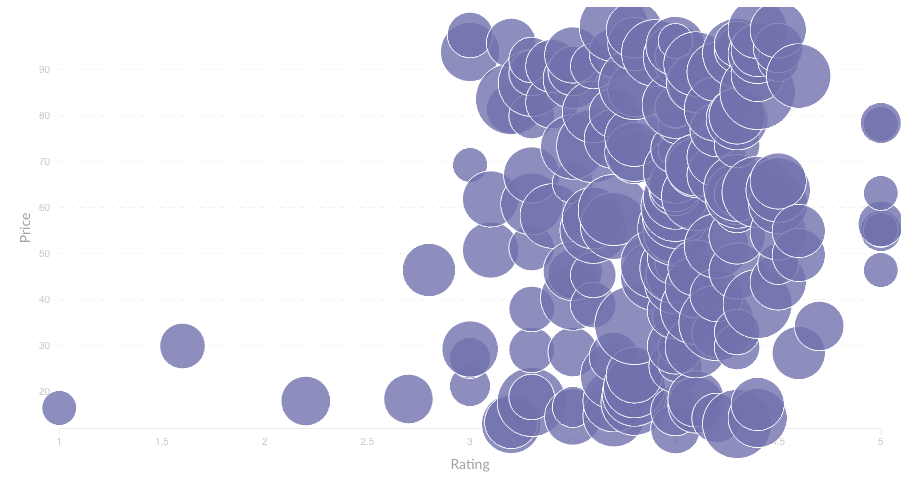
图表中数据的样式和格式
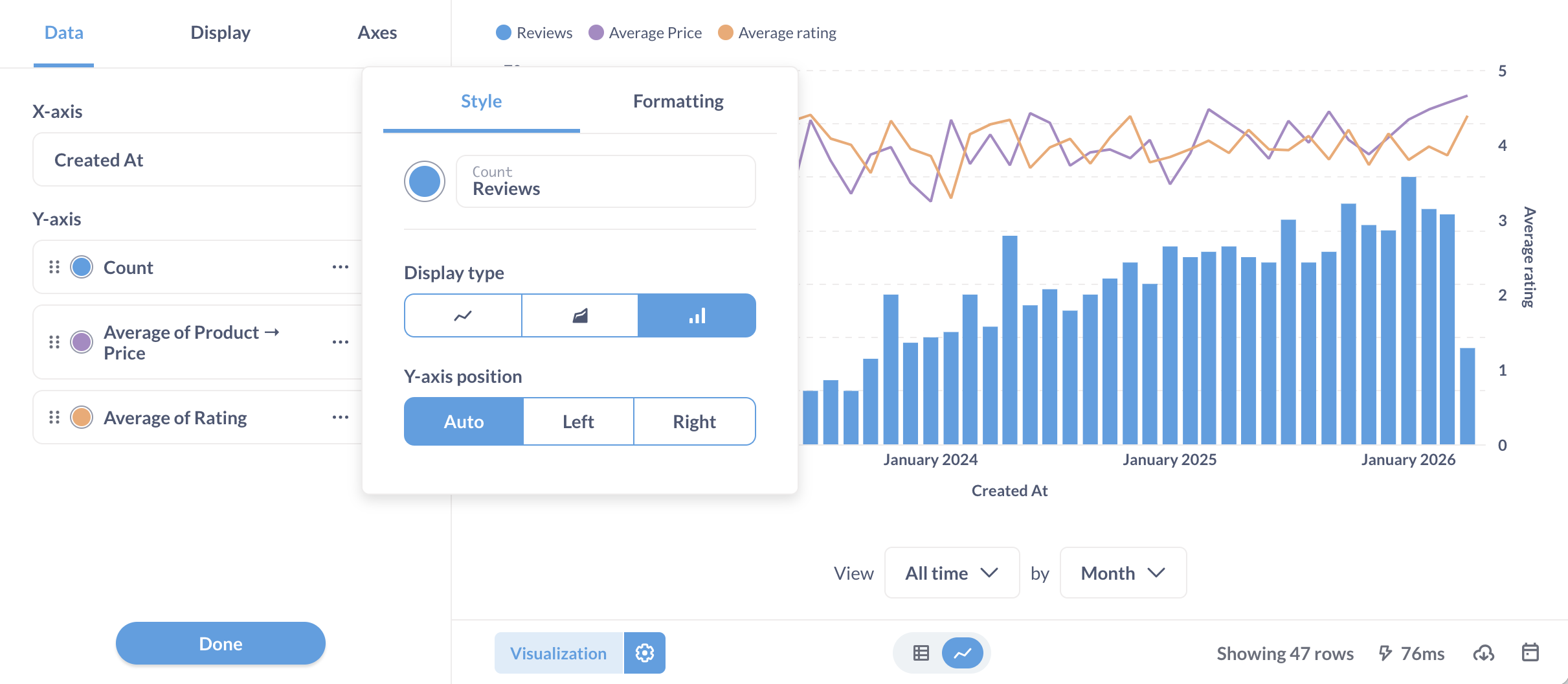
您可以访问图表中使用的列的格式化选项。只需点击左下角的**齿轮**图标即可打开可视化设置。
选项因图表而异,可能包括图表数据、显示和坐标轴的设置。
另请参阅格式化默认值。
延伸阅读
阅读其他版本的 Metabase 的文档。