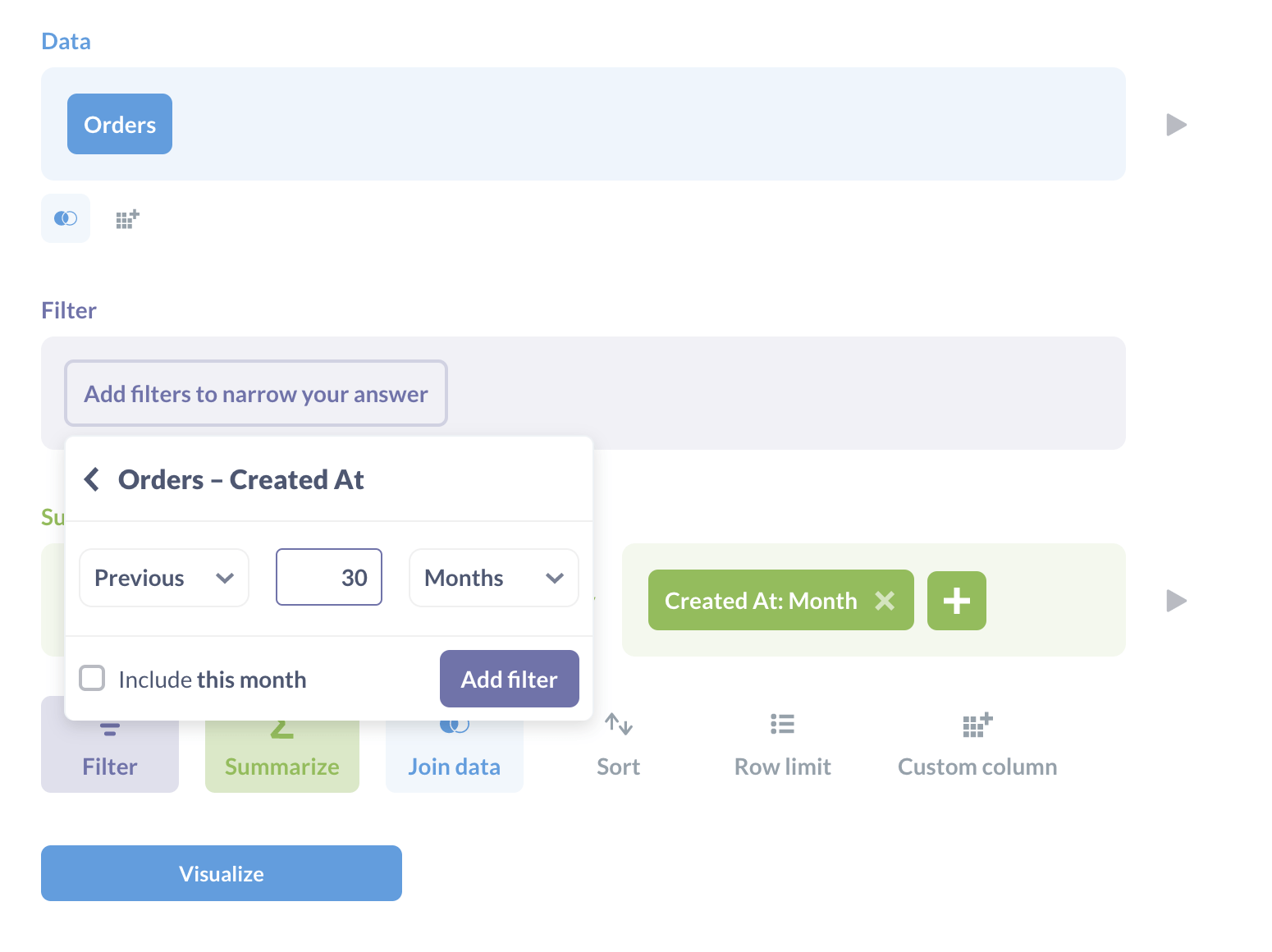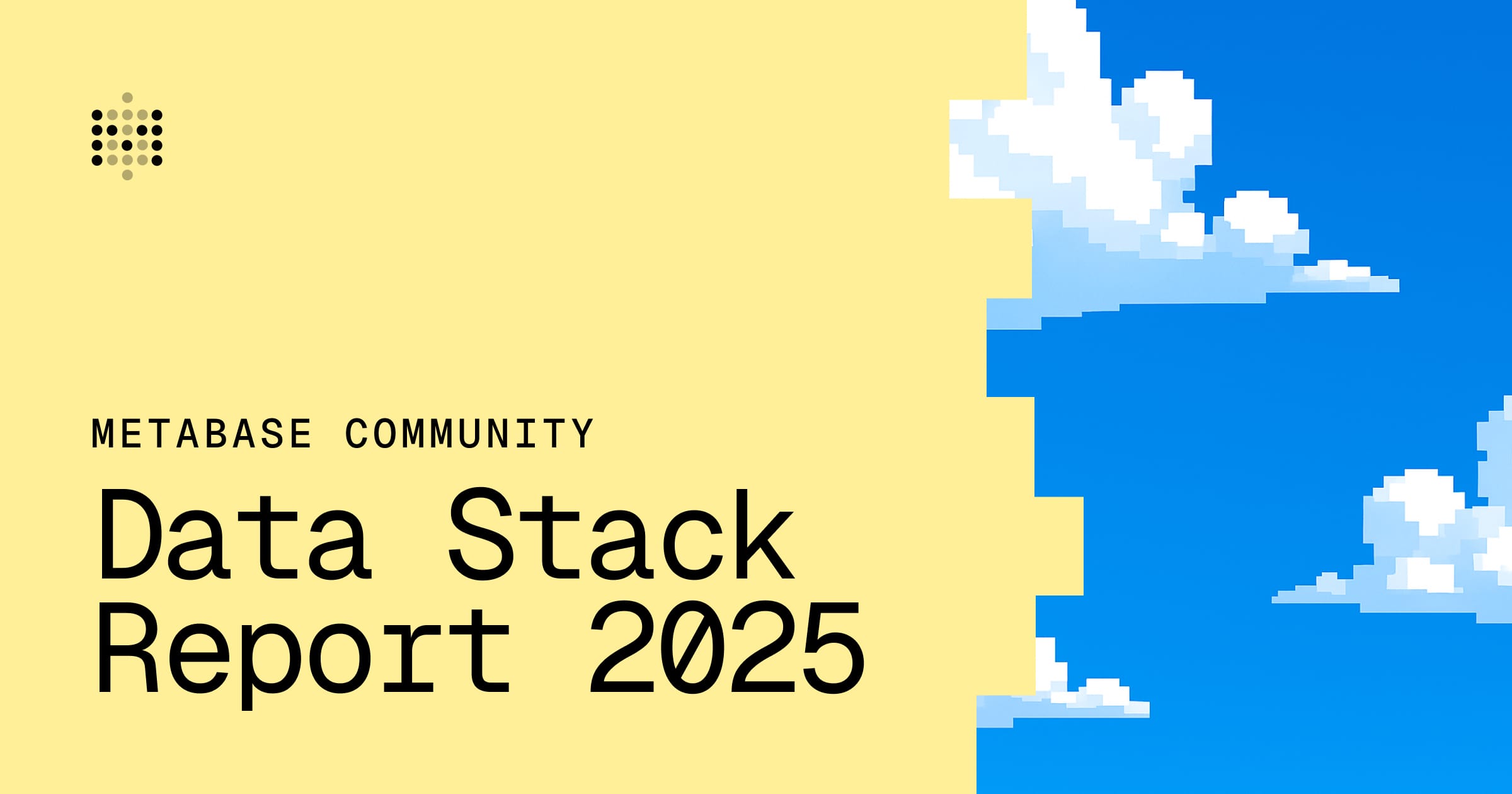折线图指南
我们谈论折线图时谈论什么:时间序列、趋势线、警报等等。
折线图适用于绘制按顺序捕获的数据,无论该顺序是时间流逝、过程中的步骤还是流程。这些图表通常用于绘制时间序列(也称为运行图):一组由线连接的标记,其中 x 轴显示时间流逝,y 轴绘制每个时刻的度量值。
如何创建折线图
让我们来看看 Metabase 附带的示例数据库中的 Orders 表。从主导航栏中,点击 + 新建 > 问题,这将带您进入 Metabase 的查询构建器。选择 原始数据 > 示例数据库,然后选择 Orders 表。点击 可视化,然后点击右下角的 可视化按钮 以调出 可视化侧边栏。
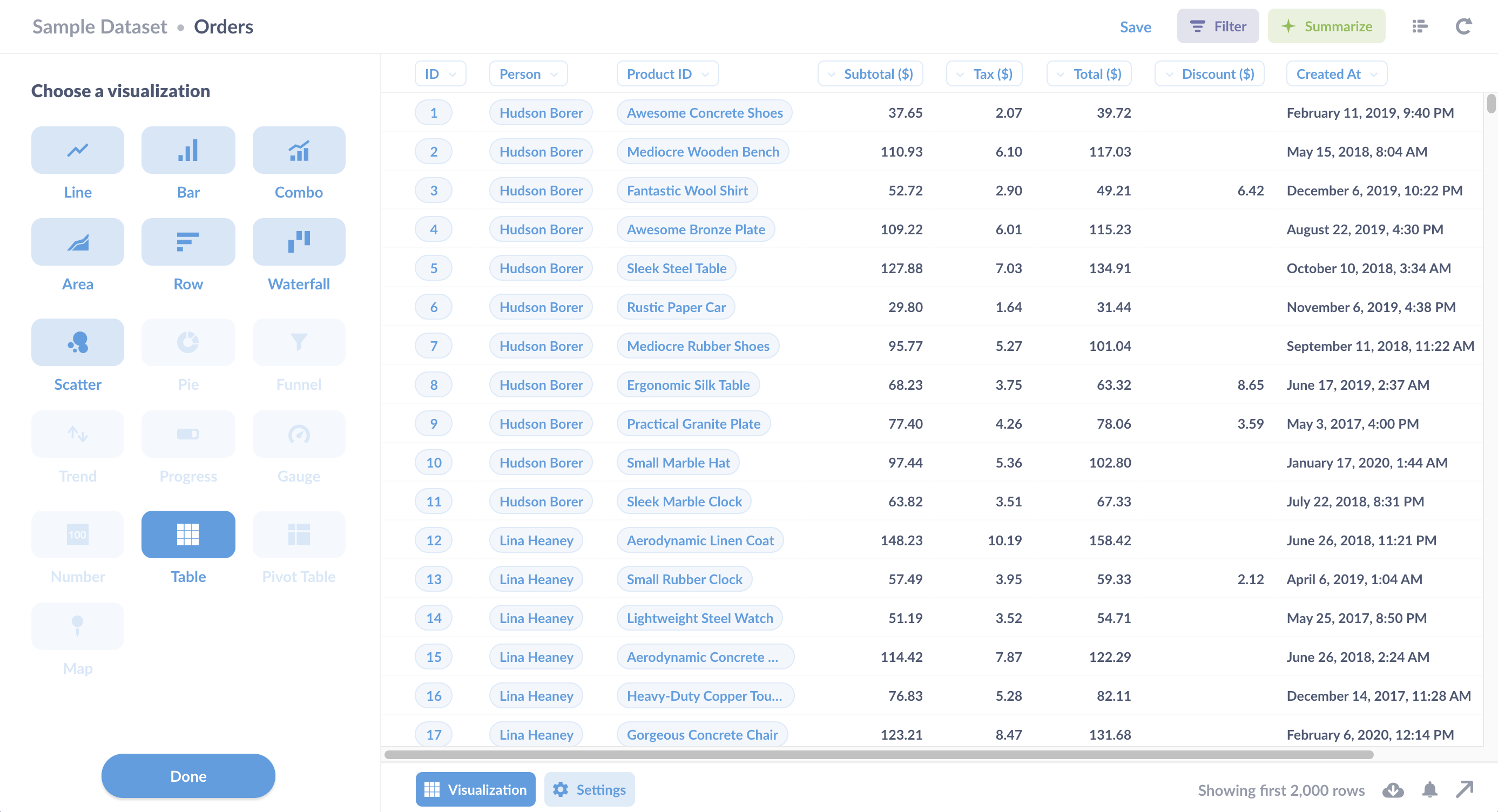
让我们从不如何创建折线图开始。如果您选择 折线图,Metabase 将为您呈现一个空的折线图。
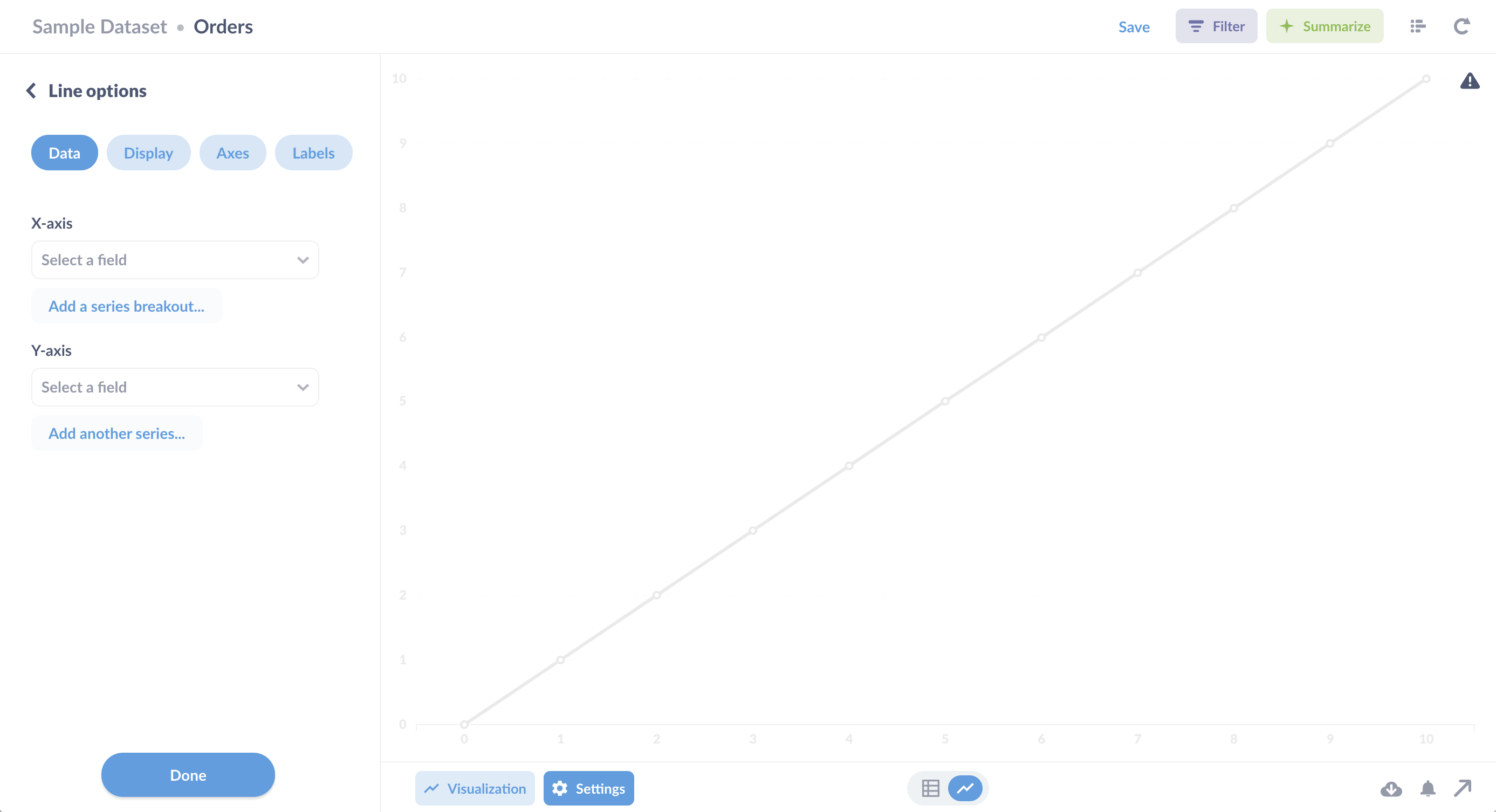
Metabase 还不能读取思想,所以它不知道要使用 Orders 表中的哪些列作为 x 轴和 y 轴。要创建折线图,您需要选择一个度量,让 Metabase 随时间绘制。例如,您可以将 x 轴设置为 created_at,y 轴设置为 total,以显示订单总额随时间的变化。Metabase 将自动绘制折线图。
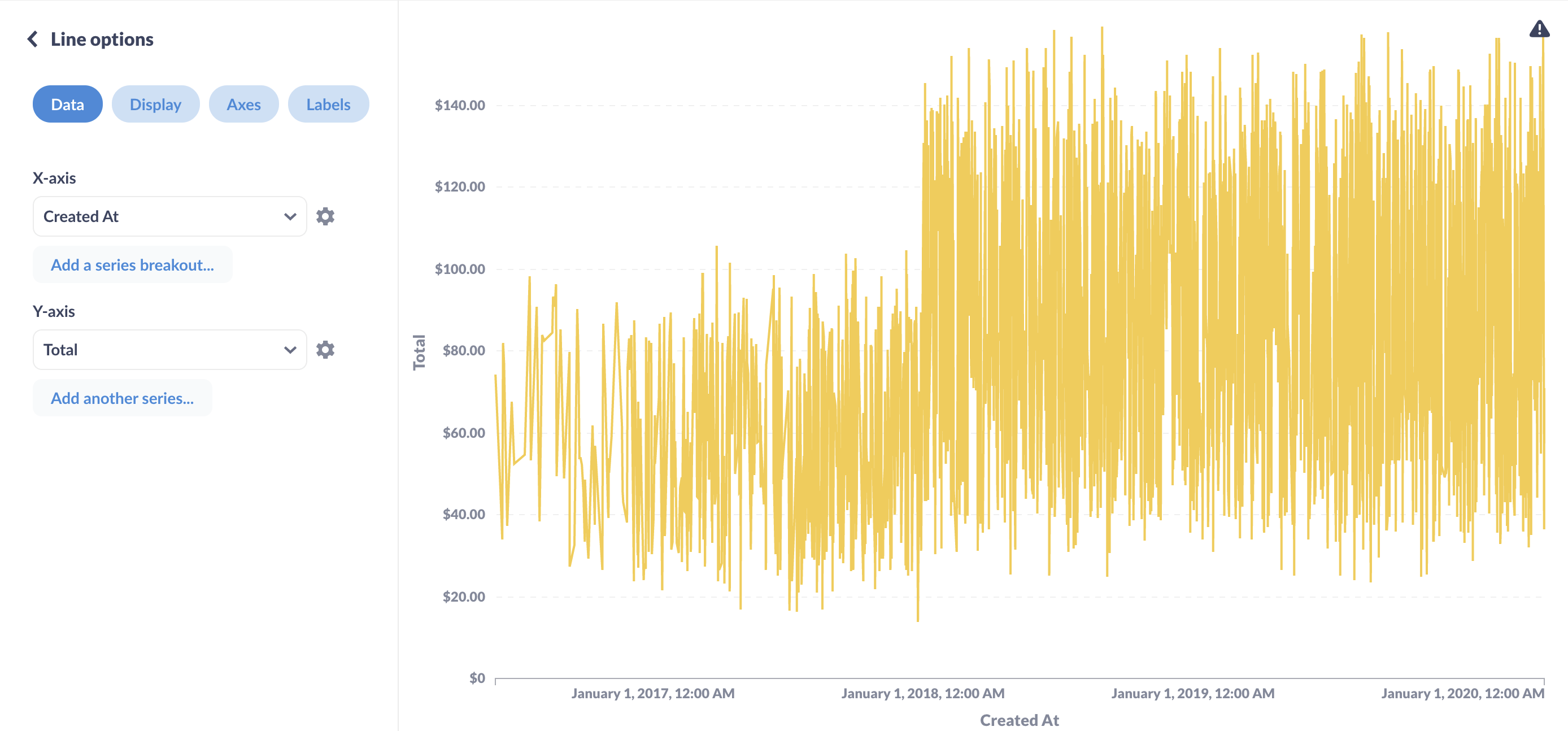
这在技术上是一个折线图,但它看起来更像一只受惊蜂鸟的心电图,而且这还是在 Metabase 截断了显示结果之后。(如果您将鼠标悬停在右上角的灰色警告三角形上,您会看到 Metabase 只绘制了 2,000 行。)
为了使图表更清晰,我们可以对数据进行汇总,使折线图上的每个点都是行的聚合——“桶”状记录。(在诸如图钉地图或散点图之类的可视化中,更常见的是绘制未聚合的行,例如,按价格和评级绘制每个产品。)
作为一个聚合指标的例子,让我们绘制每个月的订单总额。点击绿色的 汇总按钮 以调出 汇总侧边栏。Metabase 默认计算记录数,但我们对订单数量不感兴趣,因此我们将点击 Count 并将其更改为 Sum of,然后从 Order 中选择 Total 列。
接下来,我们希望按月份对订单总额进行分组。在 分组依据 部分,在 订单 下,将鼠标悬停在 创建时间 字段上,然后点击 + 按钮添加分组。
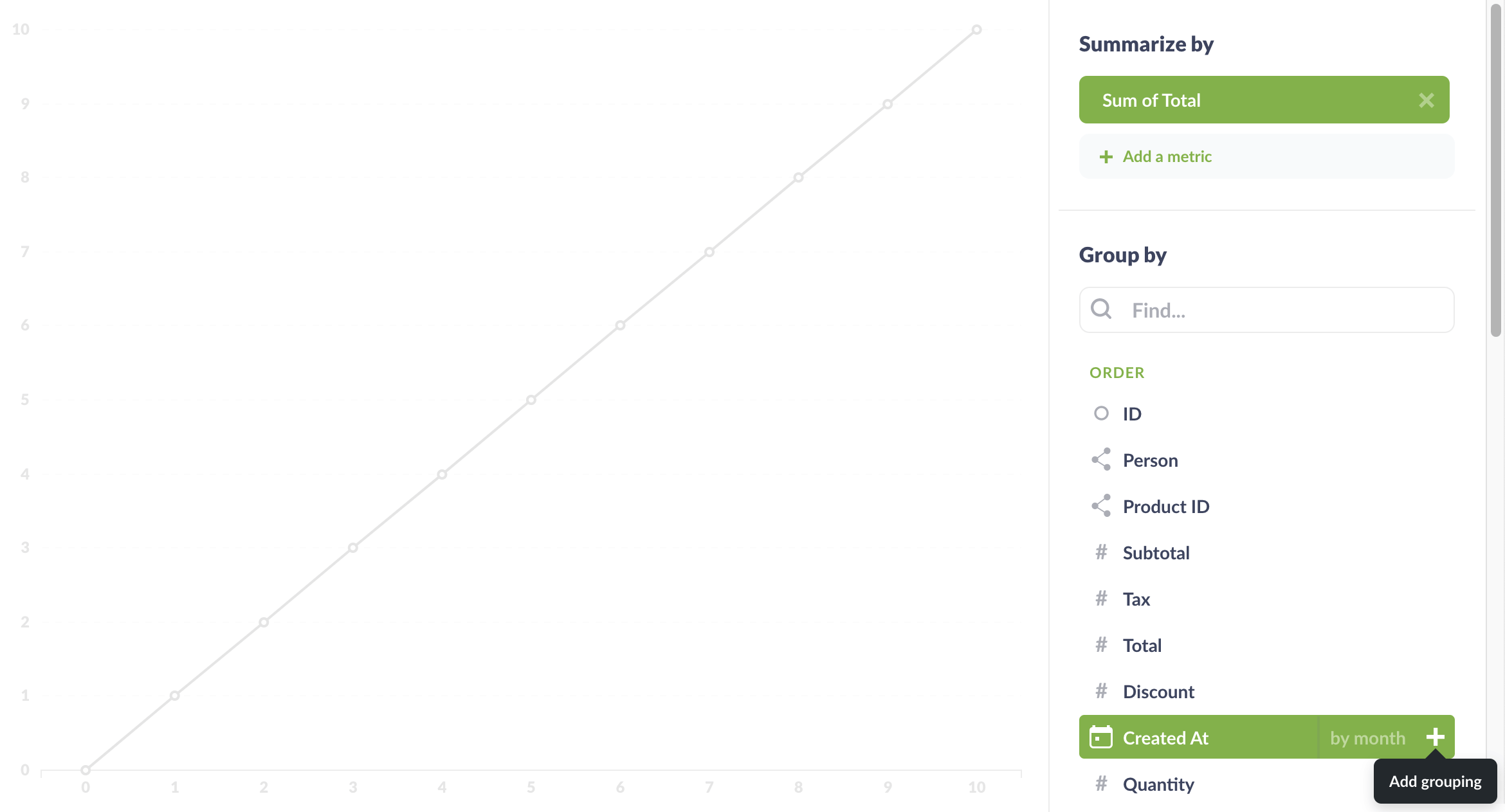
添加分组后,Metabase 会立即更新图表
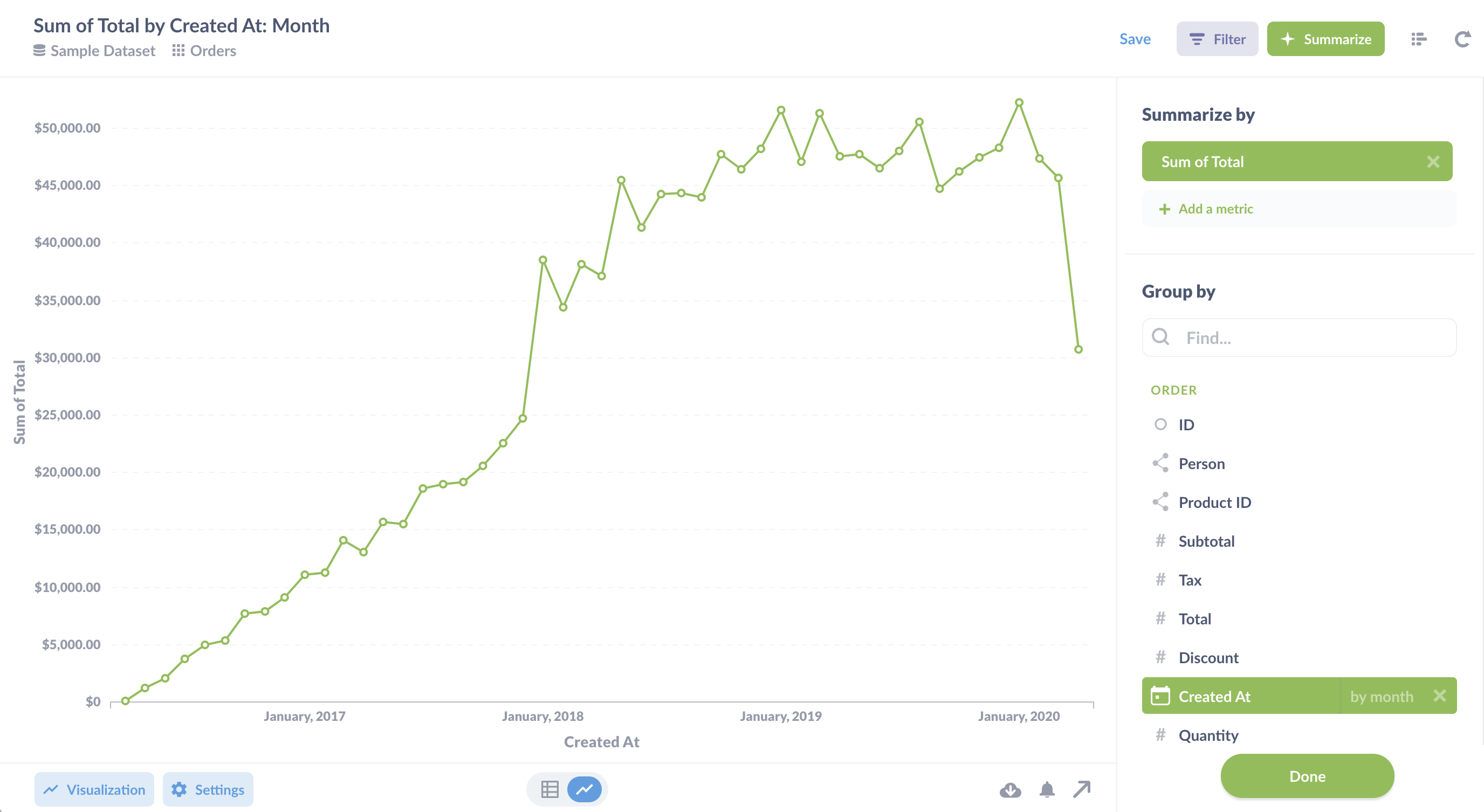
这张图更容易阅读。当然,我们始终可以选择线的某个部分来筛选该时间段的结果,并下钻查看那些单独的、未聚合的记录。
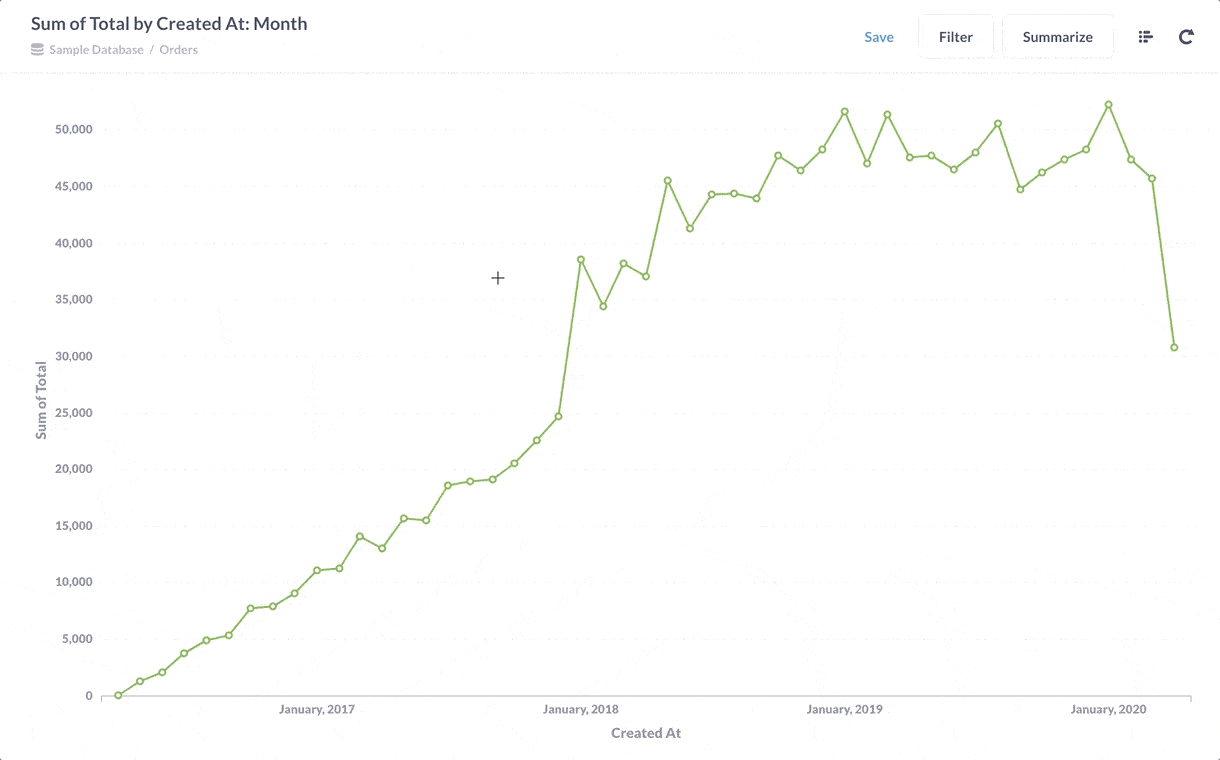
自定义折线图
要自定义折线图,您可以点击左下角的 设置 按钮。设置太多,无法在此处一一介绍而不让您感到厌烦,因此我们只为您提供一些亮点。
显示标签
显示选项卡允许您更改线条颜色和样式,处理缺失值等。如果您计划将图表嵌入到您的应用程序中,请查看我们的白标选项以获得更多自定义功能。
趋势线和目标线
您可以从时间序列图表的显示设置中添加趋势线。如果您从汇总 > 分组依据中选择了正好一个时间字段,您将看到该切换按钮。在下面的示例中,我们选择了分组字段“创建时间:月份”
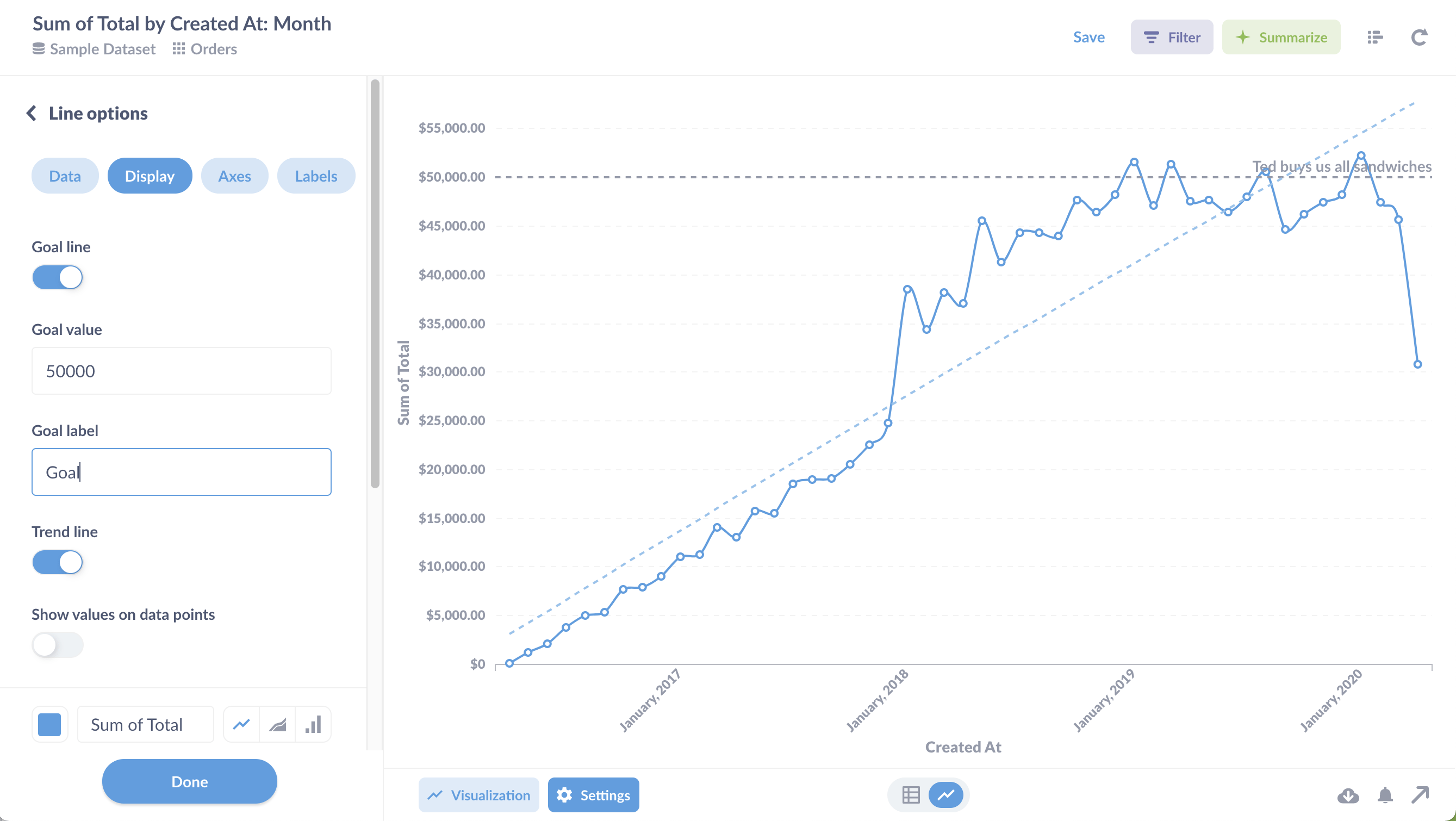
您还可以添加目标线,以绘制目标值处的水平线。目标线与警报配合使用时特别有用。例如,如果您正在监控销售情况,并且只希望在指标低于某个阈值时收到通知,您可以添加一条目标线来指定该阈值,并在该线低于该阈值时收到电子邮件或 Slack 消息。
折线图、面积图还是条形图?
到目前为止,我们一直严格讨论折线图,但是条形图和面积图与折线图类似,根据您想要传达的内容,有充分的理由选择它们而不是折线图
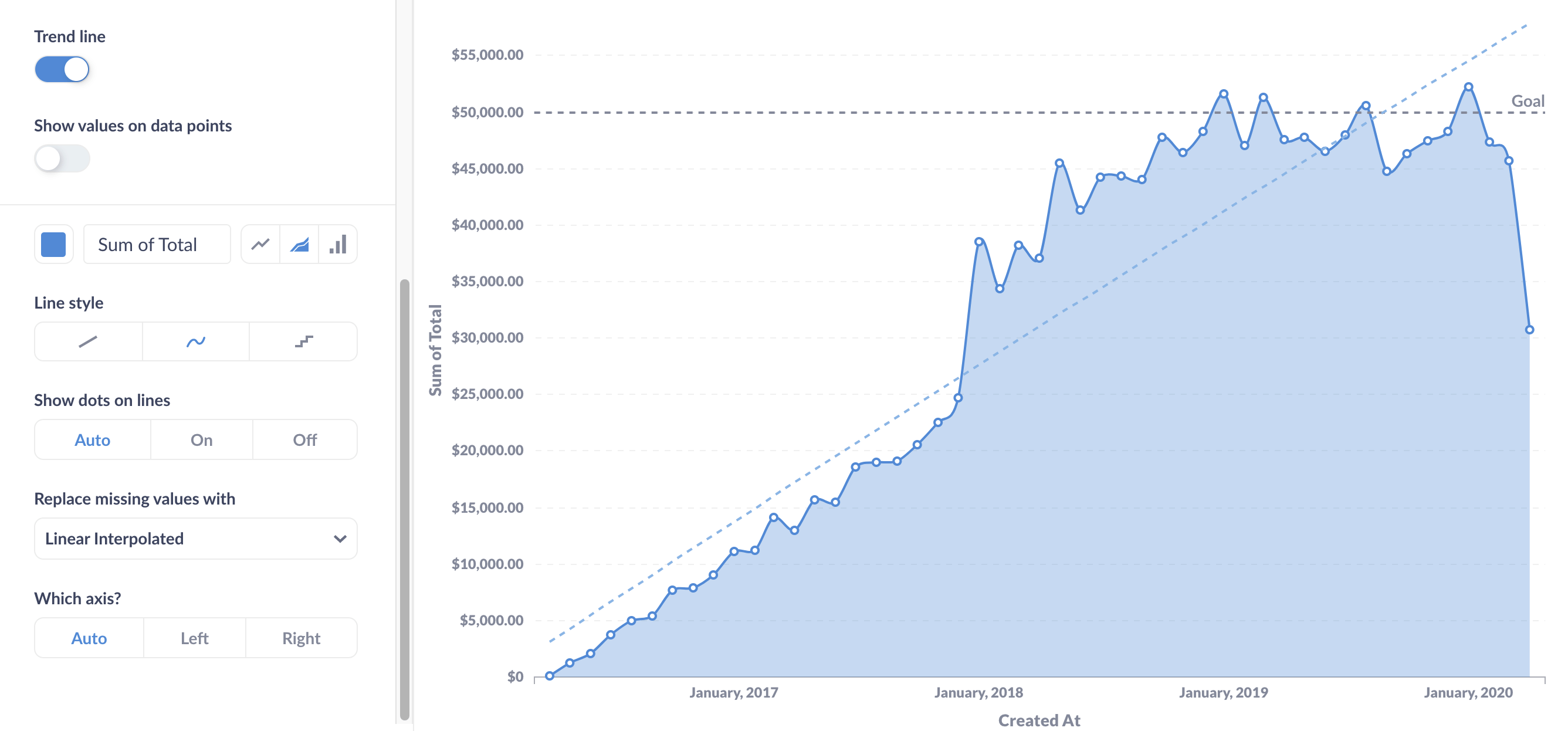
面积图通常用于比较随时间变化的值。如果随时间绘制的值不多,请考虑使用条形图。如果想查看随时间变化的值的构成,请使用堆叠条形图。
您还可以将折线图和面积图结合在一个组合图中,以可视化不同的聚合,例如下面显示的订单总数的计数和总和。我们在此处更详细地讨论了组合图。
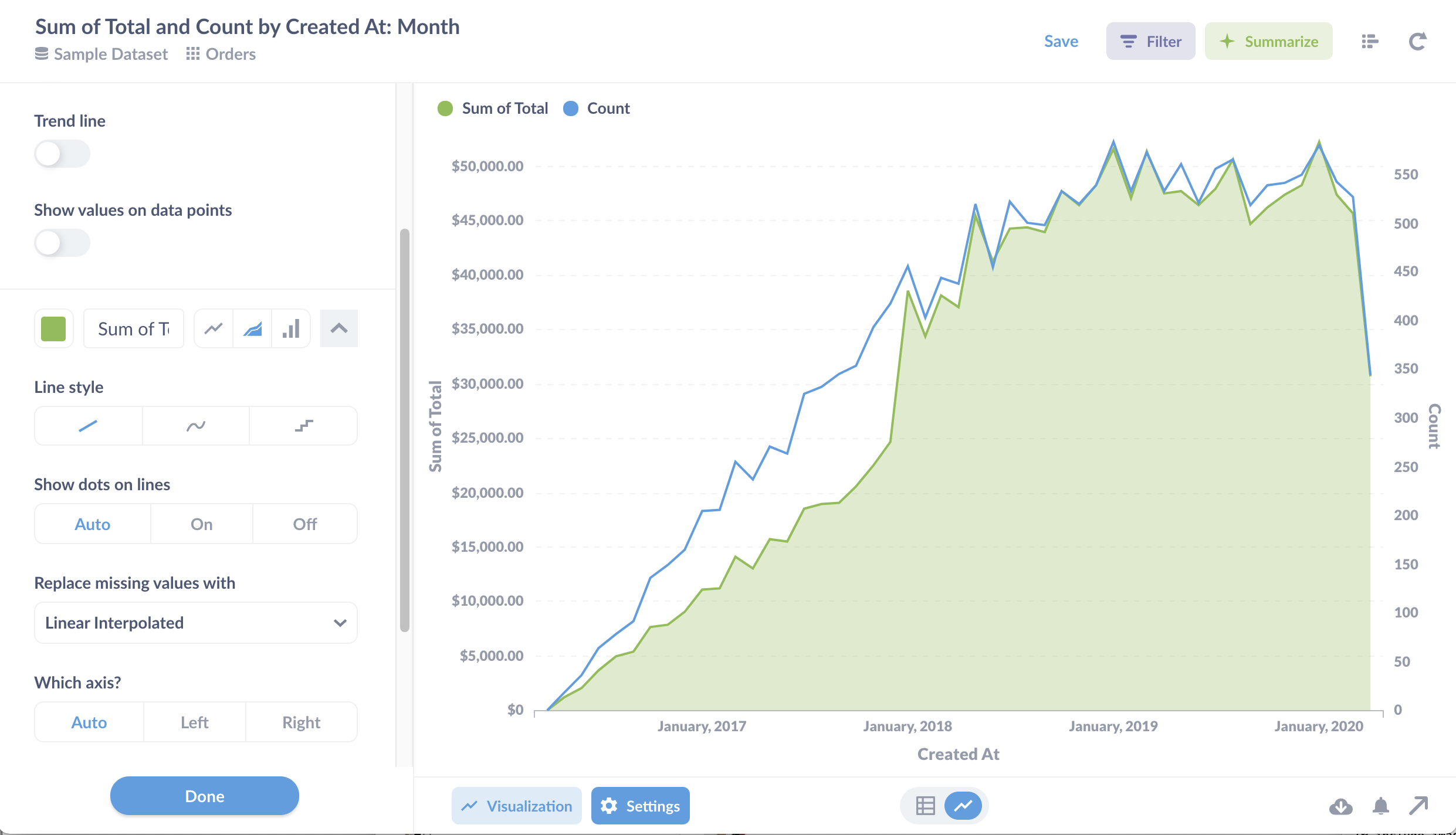
轴选项卡
在这里,您可以调整 x 轴和 y 轴的比例。对于 x 轴,您可以选择时间序列或序数刻度。时间序列将限制显示值的数量,而序数刻度将沿 x 轴列出系列中的每个值。如果要绘制序列中的步骤,请使用序数刻度。
对于 y 轴,您可以选择线性(默认)、幂次或对数刻度。对数刻度非常适合显示随时间的变化率,尤其是当您的数据呈现指数增长或衰减时。
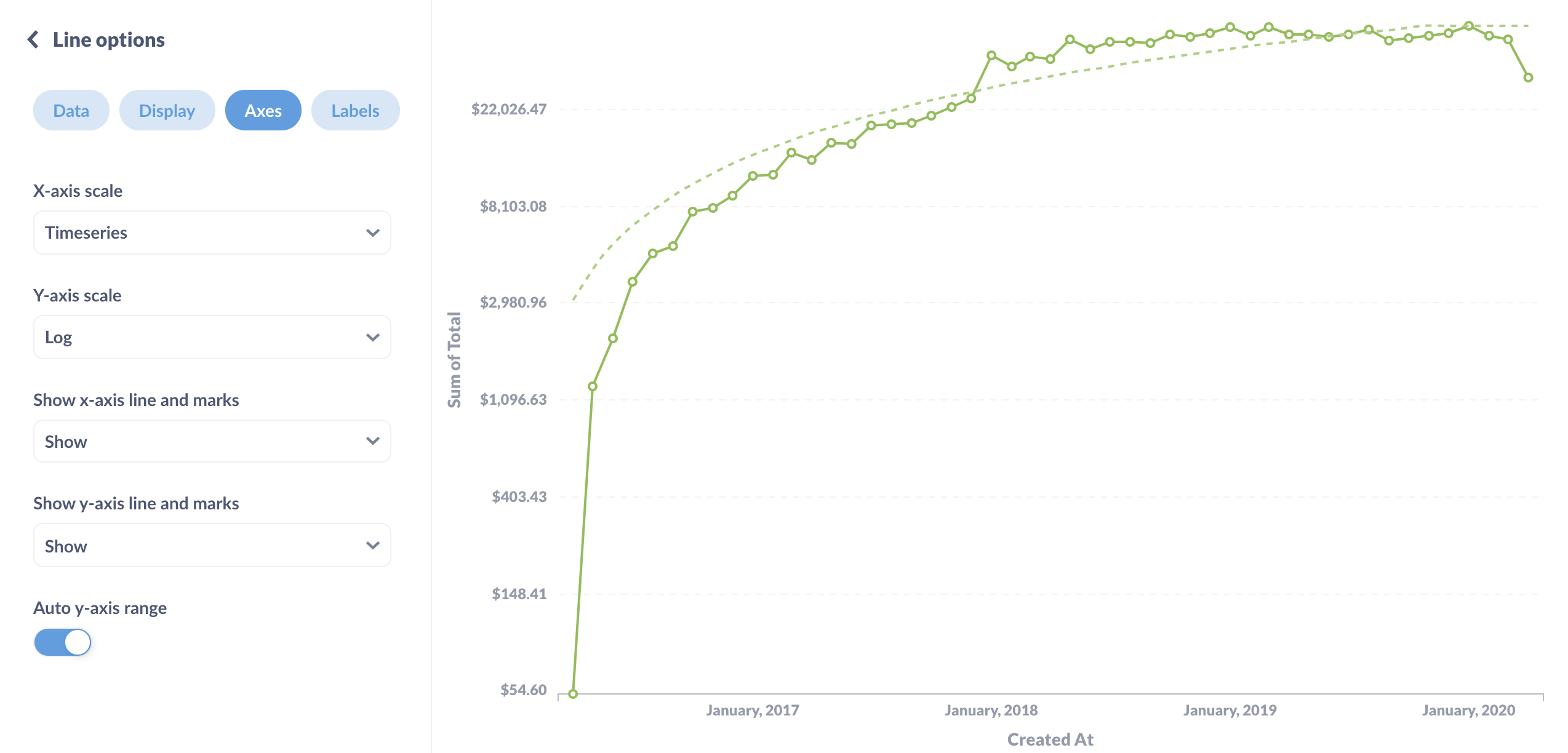
你可能可以忽略幂次刻度,因为没有人真正使用它们。
折线图技巧
Metabase 为您处理了许多数据可视化最佳实践,但这里有一些在创建折线图时需要记住的技巧。
折线图与趋势图搭配使用
创建仪表板时,您可以将折线图与趋势图搭配使用,以使最新值易于阅读。
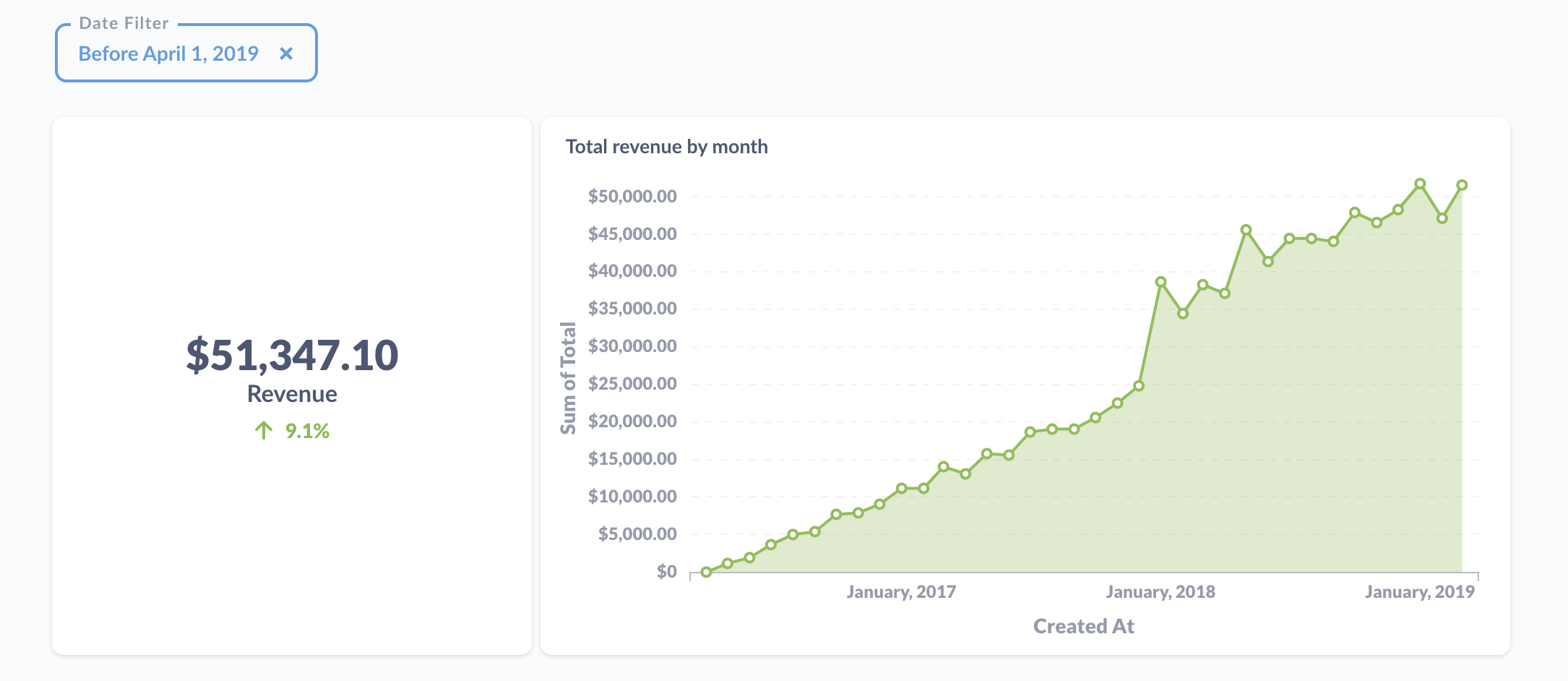
将鼠标悬停在标签上以突出显示线条
您可以将鼠标悬停在图例中某个系列的名称上,以突出显示该系列并使其余系列淡出。您还可以单击某个系列以隐藏(或取消隐藏)它。
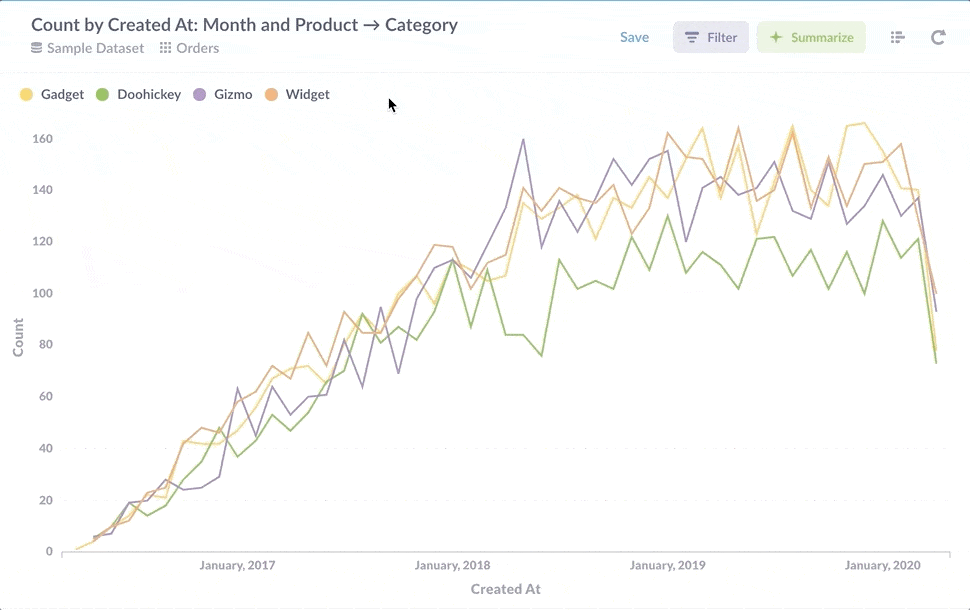
对于时间序列,筛选出任何仍在进行中的时间段
在处理时间序列时,如果您添加一个过滤器以排除当前正在进行中的天、周或月,您的图表会看起来更好;否则您的图表将在最右侧出现大幅下降,因为时间段部分或不完整。只需取消选中“包含这一天”或周、月或您正在使用的任何时间刻度。