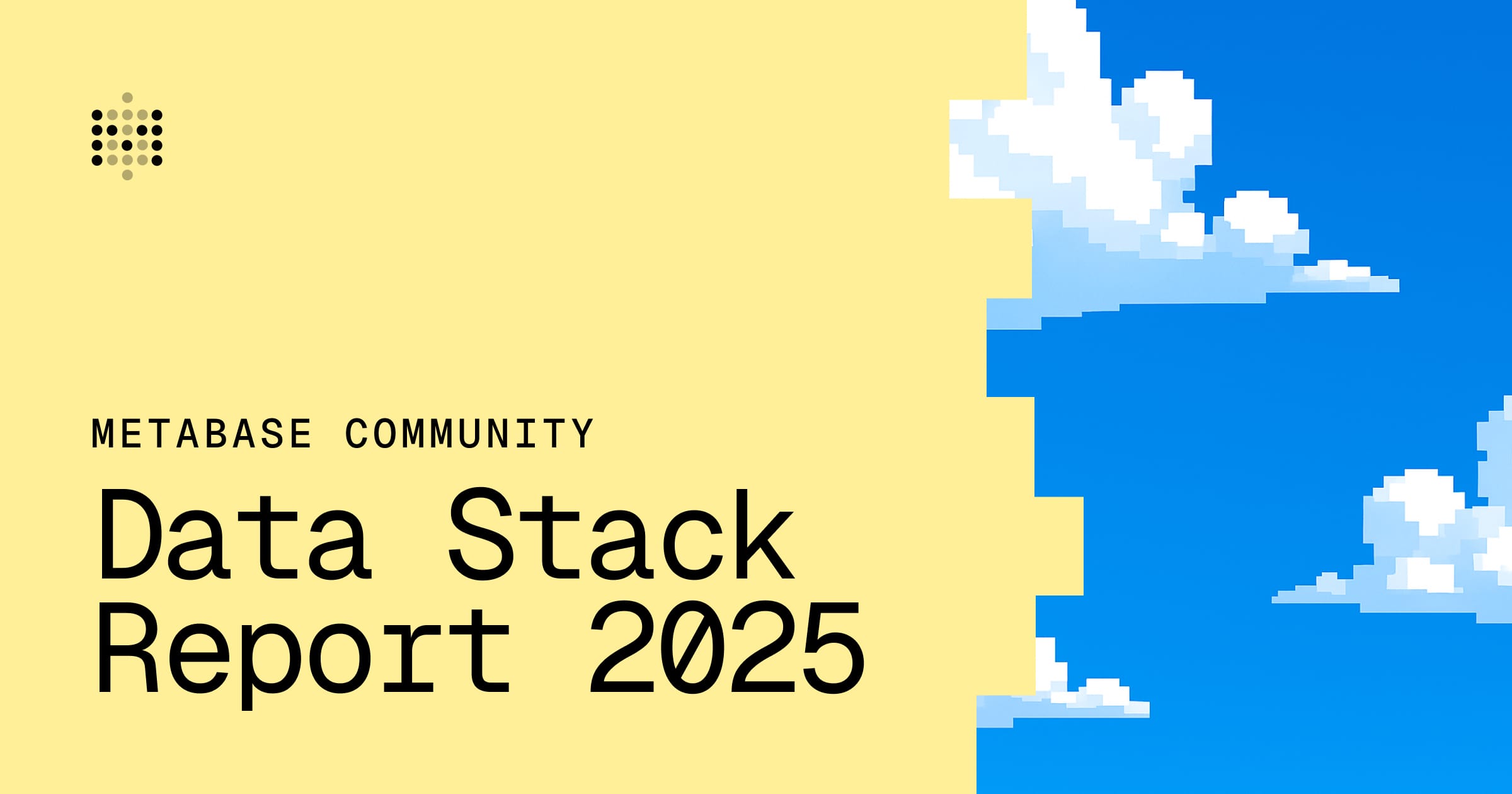交叉筛选:使用图表更新仪表盘筛选器
只需点击几下,您就可以将任何图表或表格配置为更新仪表板筛选器。
Metabase 允许您自定义点击仪表板中的卡片时发生的操作。本文将介绍如何设置卡片以更新仪表板上的筛选器小部件——我们称之为**交叉筛选**。
这是我们将要连接的仪表板
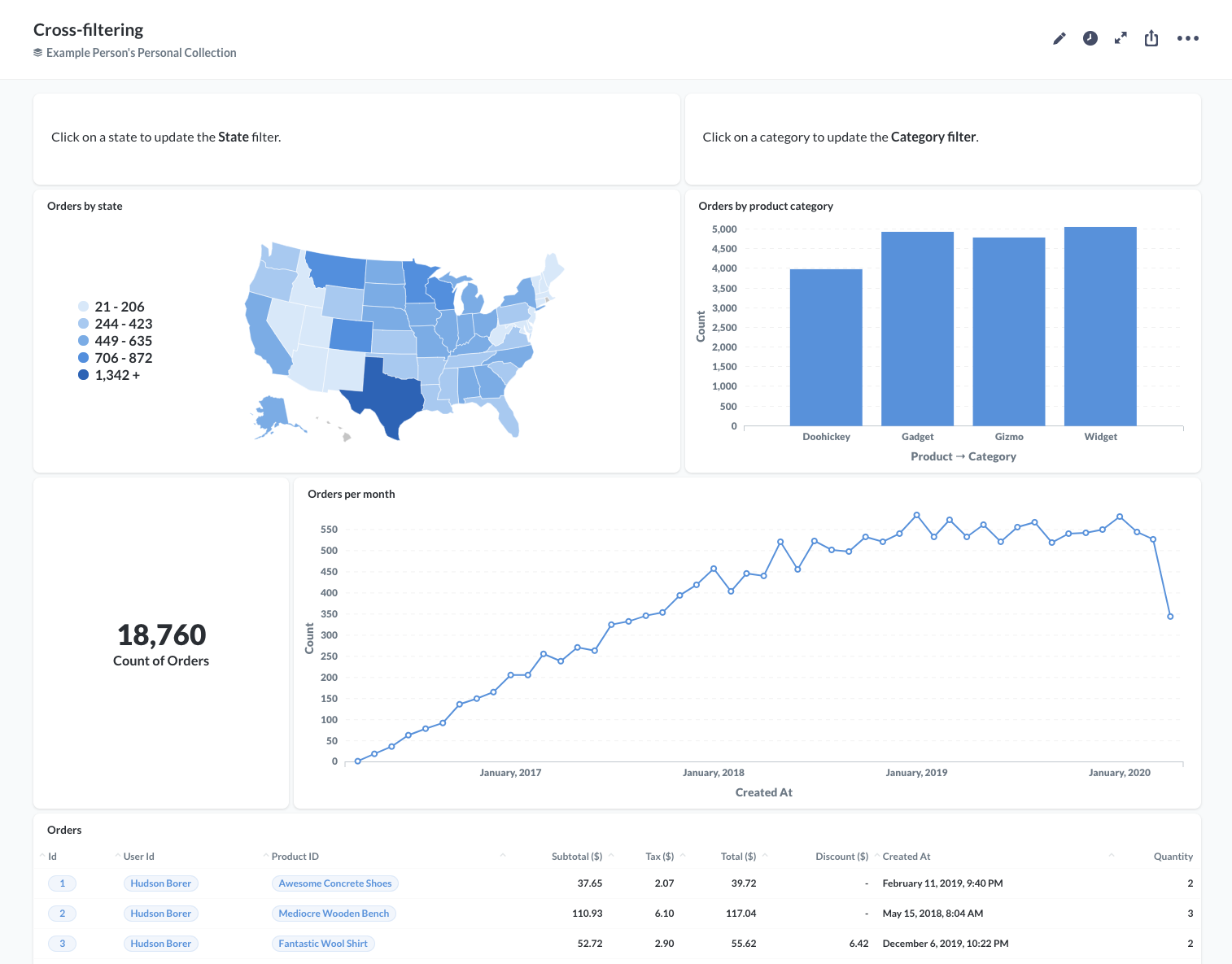
此交叉筛选仪表板显示了 Metabase 安装中包含的示例数据库中订单的信息。
我们的目标是:我们希望设置此仪表板,以便当人们点击地图中的州时,仪表板的“州”筛选器会更新并筛选除按州划分的订单卡片之外的所有其他卡片。
我们还希望连接仪表板,以便当人们点击条形图中的类别时,类别筛选器会更新,并且除按产品类别划分的订单卡片之外的所有卡片都会更新以按该类别筛选订单。
这是正在运行的完成的仪表板
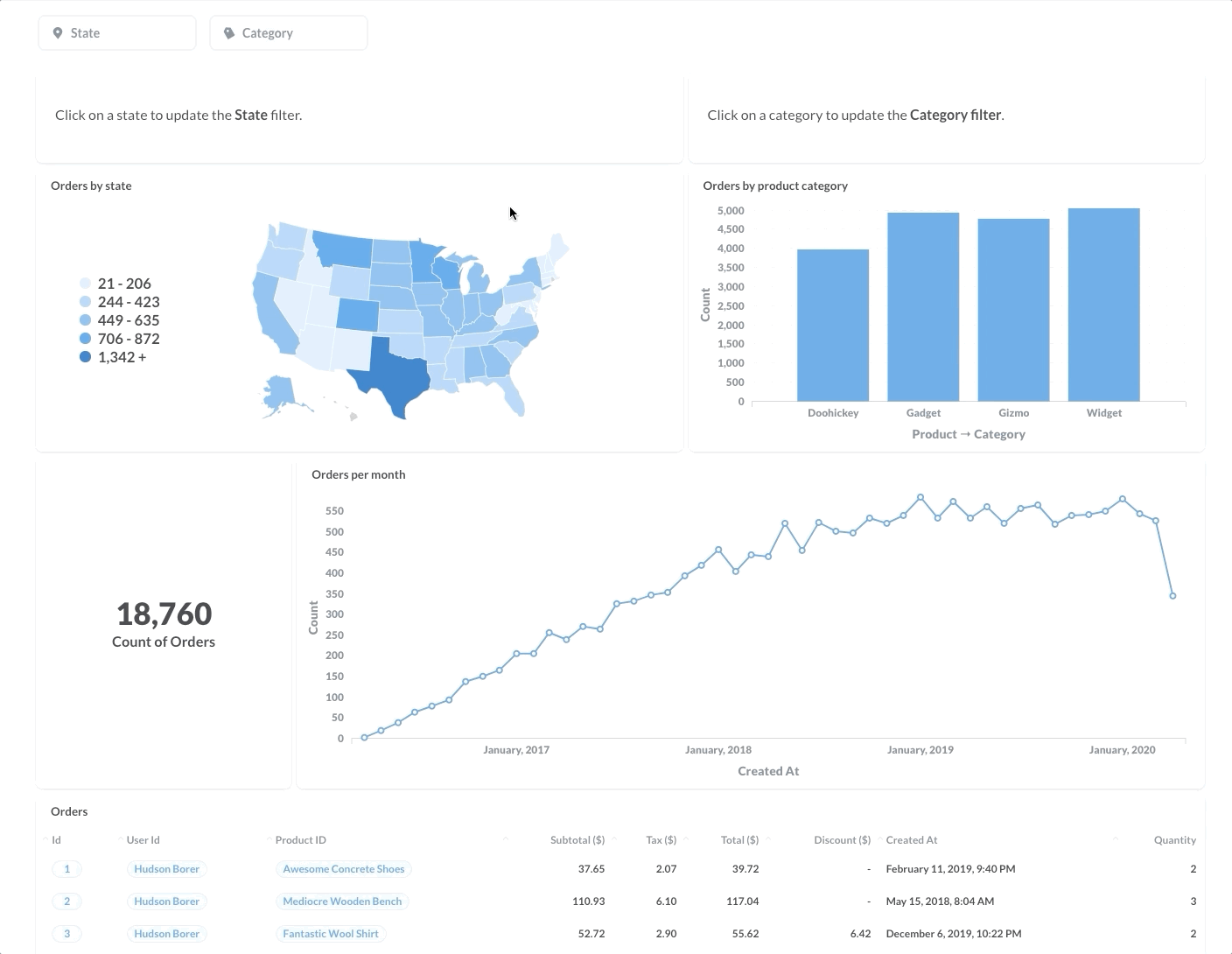
设置筛选器
我们已经将与订单相关的问题添加到仪表板中,因此我们将从添加两个筛选器开始:一个州筛选器和一个类别筛选器。两个筛选器的设置过程相似,因此我们将重点介绍添加州筛选器,您就能明白。
在仪表板中,我们将点击**铅笔图标**进入仪表板编辑模式。要添加州筛选器,我们将从右上角的菜单中选择**筛选器图标**。对于筛选器类型,我们将选择位置,对于种类,我们将选择州。要了解有关设置筛选器的更多信息,请参阅仪表板筛选器。
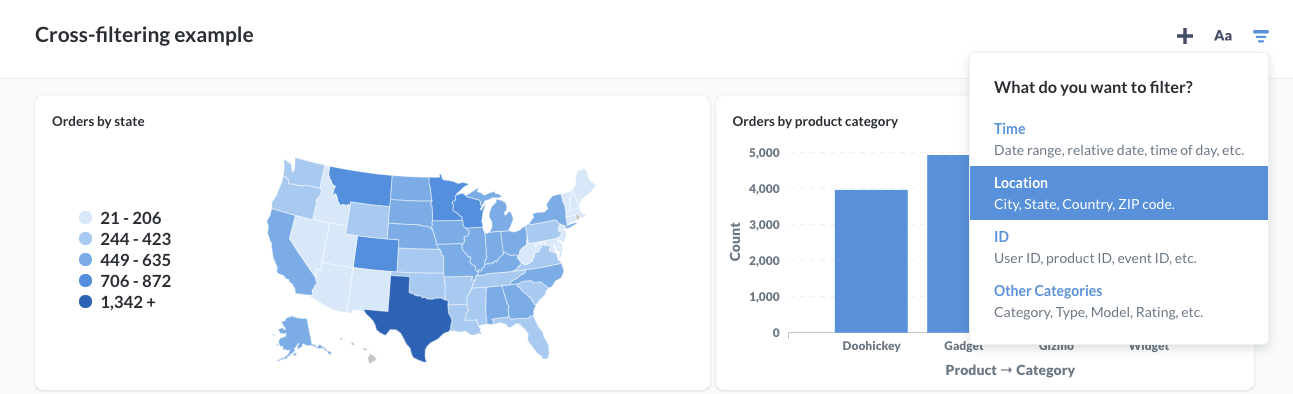
接下来,我们将把所有卡片连接到我们的州筛选器,**除了**我们想要用来更新该筛选器的卡片:按州划分的订单卡片。这样,我们可以点击不同的州,其他卡片将更新以显示来自所点击州的用户的订单。
要设置此交叉筛选,我们将把所有其他卡片的要筛选的列设置为用户.州。
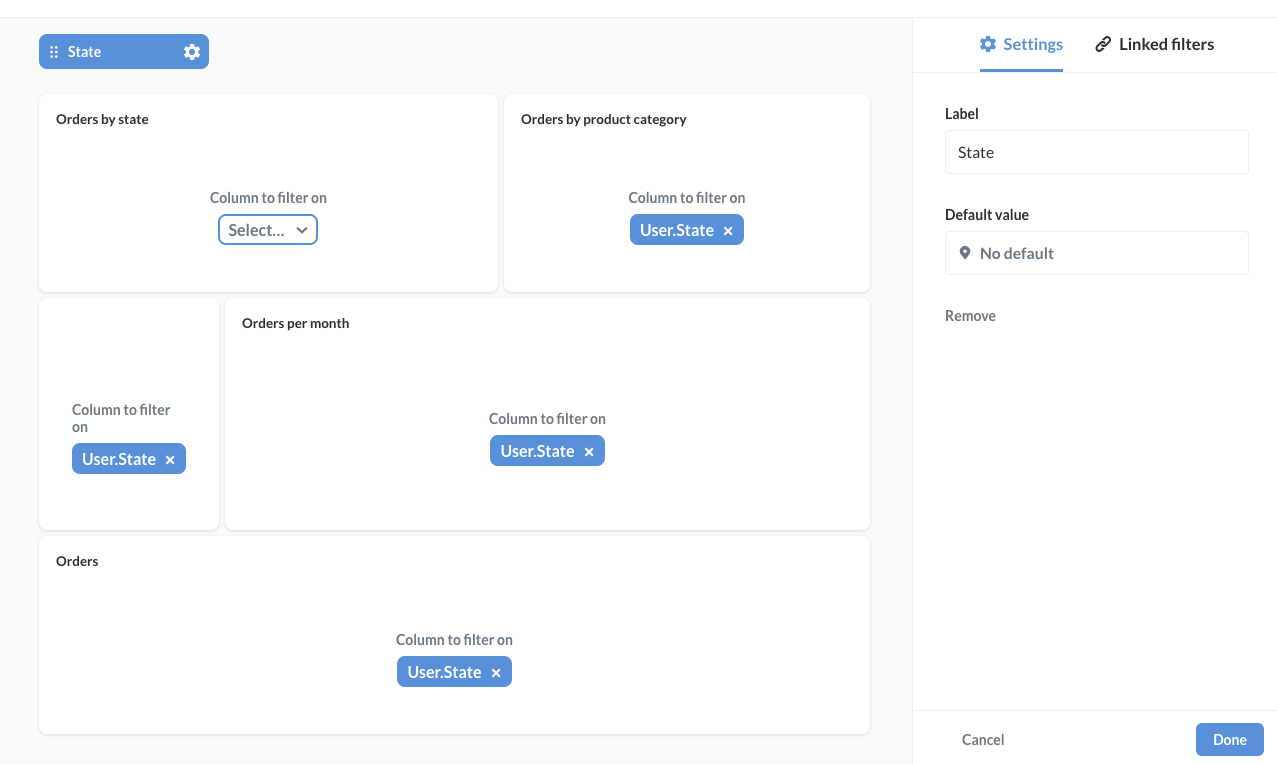
接下来,我们将设置美国地图以在点击时更新州筛选器。为此,我们需要更改按州划分的订单问题的点击行为。将鼠标悬停在按州划分的订单卡片上,然后点击**点击行为图标**
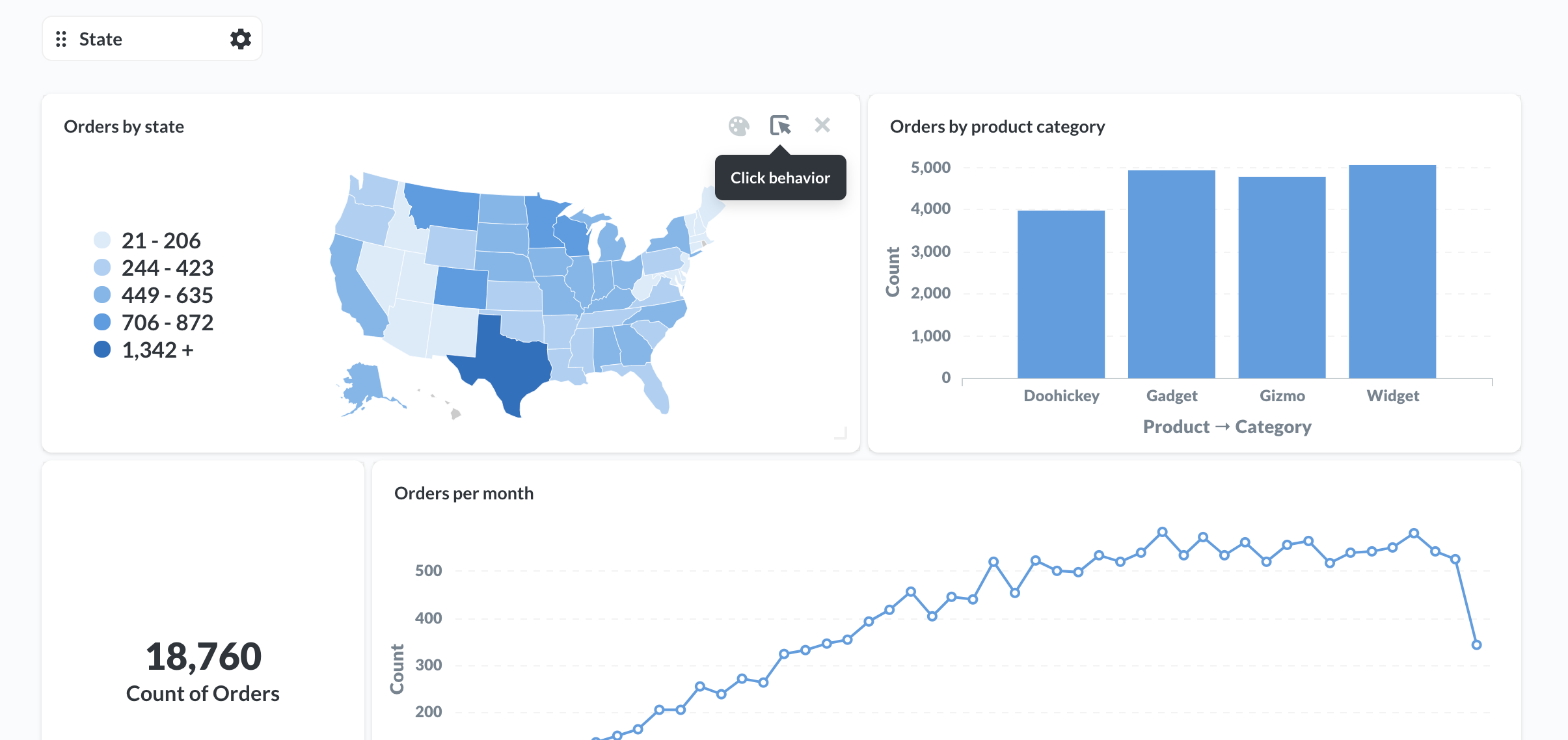
Metabase 将滑出**点击行为侧边栏**,我们可以在其中定义当人们点击按州划分的订单卡片时发生的操作。由于我们希望卡片更新州筛选器,我们将选择更新仪表板筛选器选项。
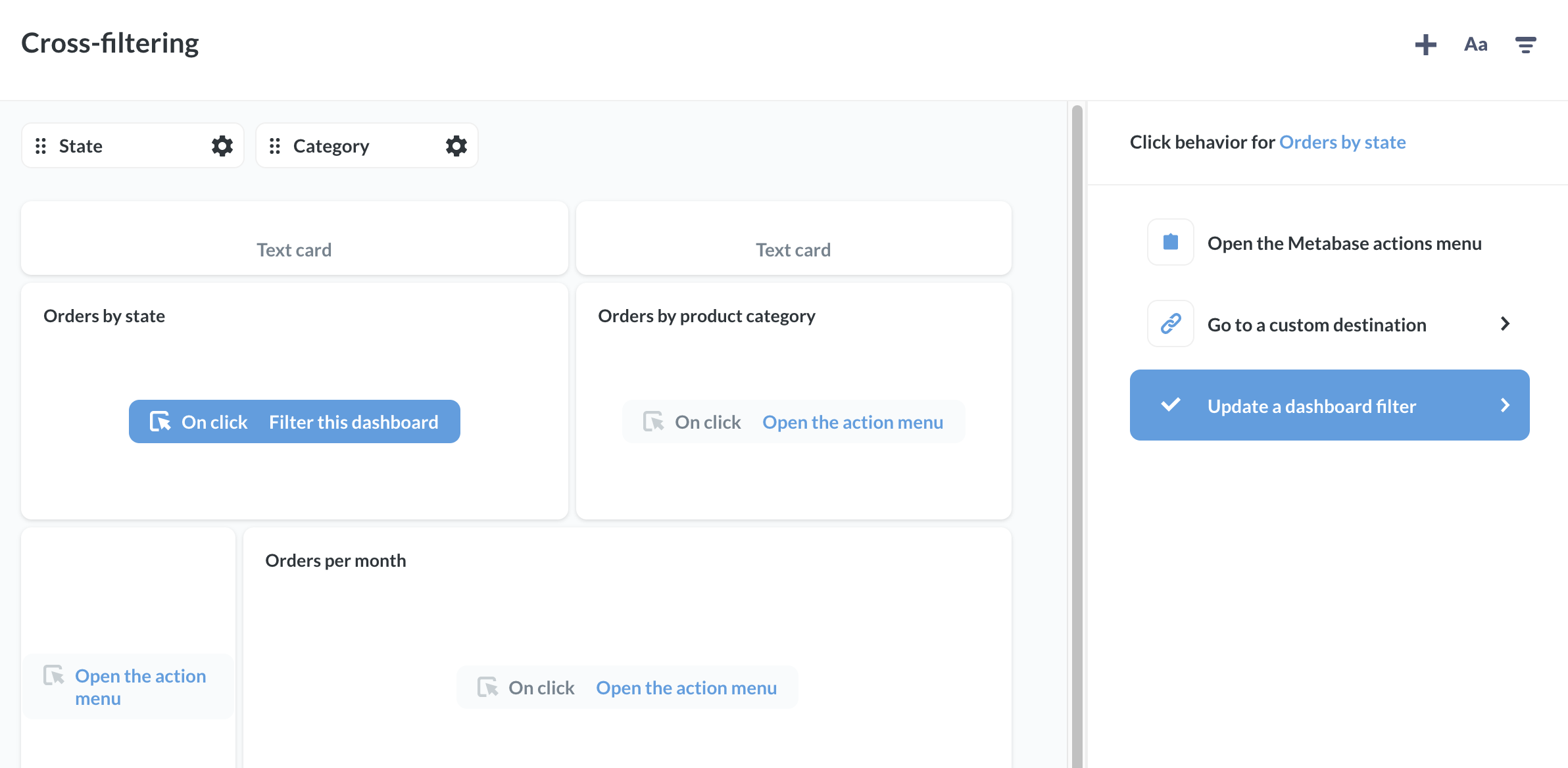
Metabase 将列出仪表板上可供我们更新的筛选器
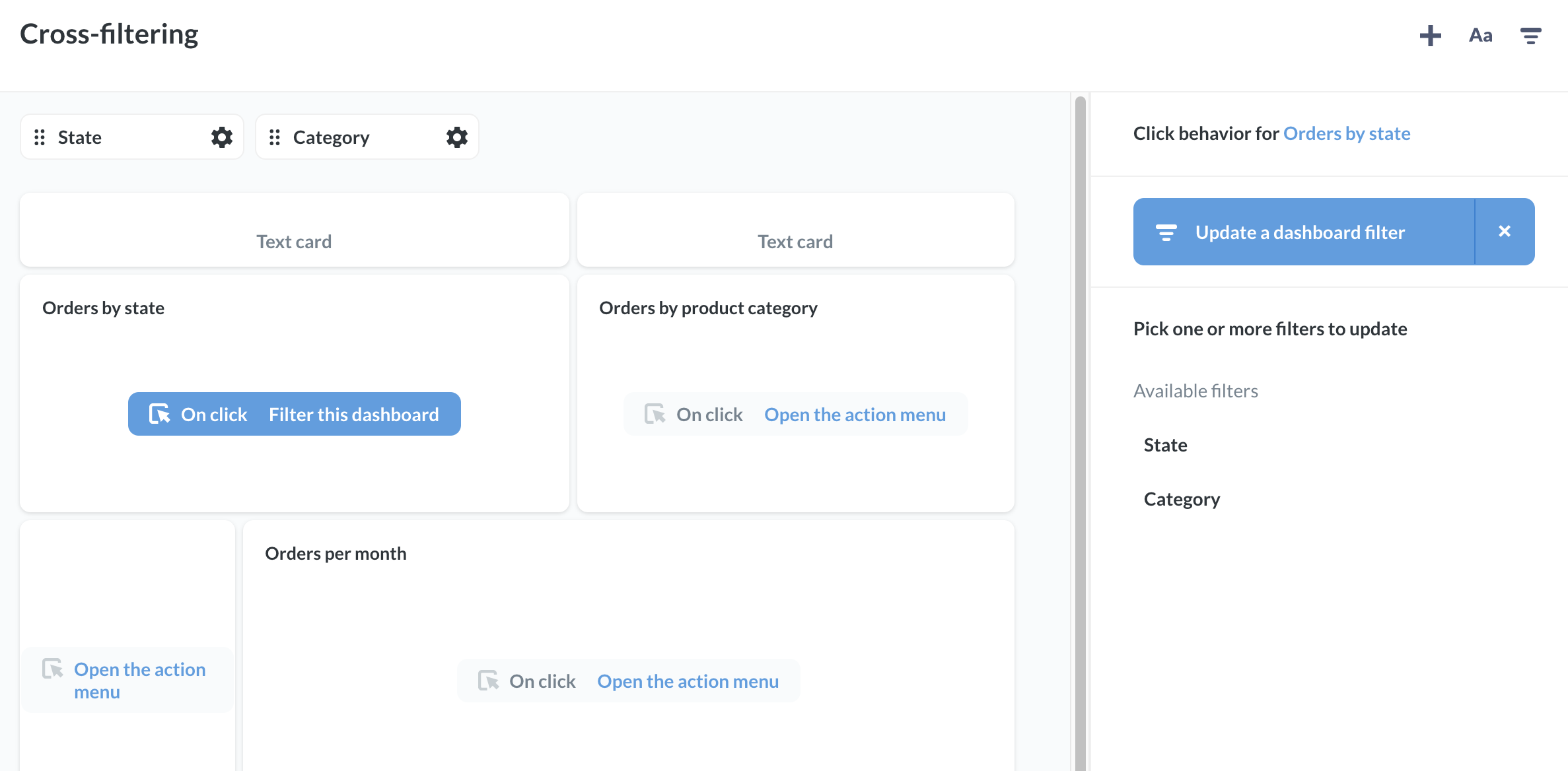
由于我们想要更新州筛选器,我们将选择州筛选器,并将用户→州的值传递给筛选器。
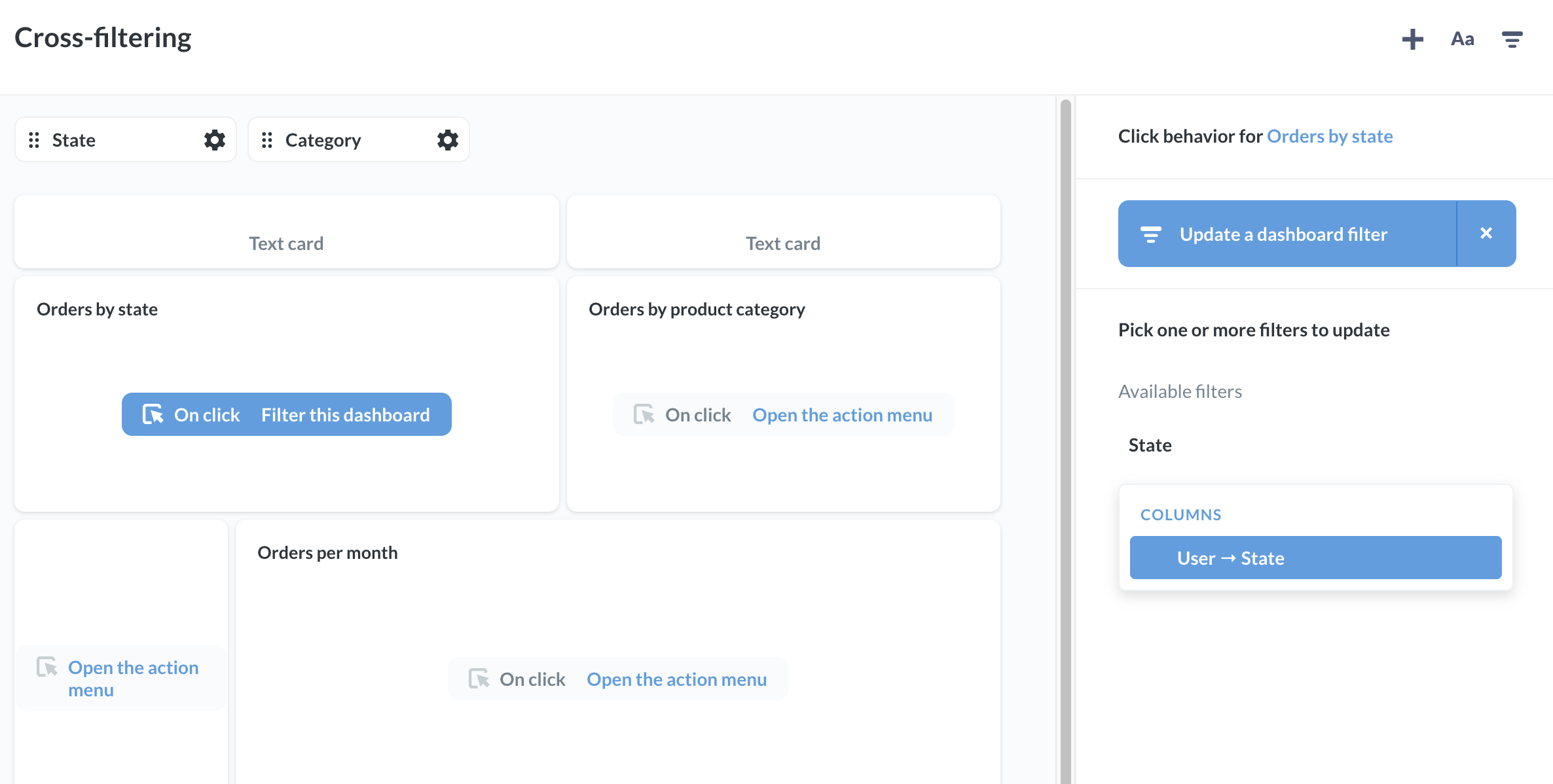
这样,Metabase 将向我们显示我们刚刚定义的点击行为的摘要。在此示例中,我们已将按州划分的订单卡片设置为通过将用户-州值传递给筛选器来更新州筛选器。
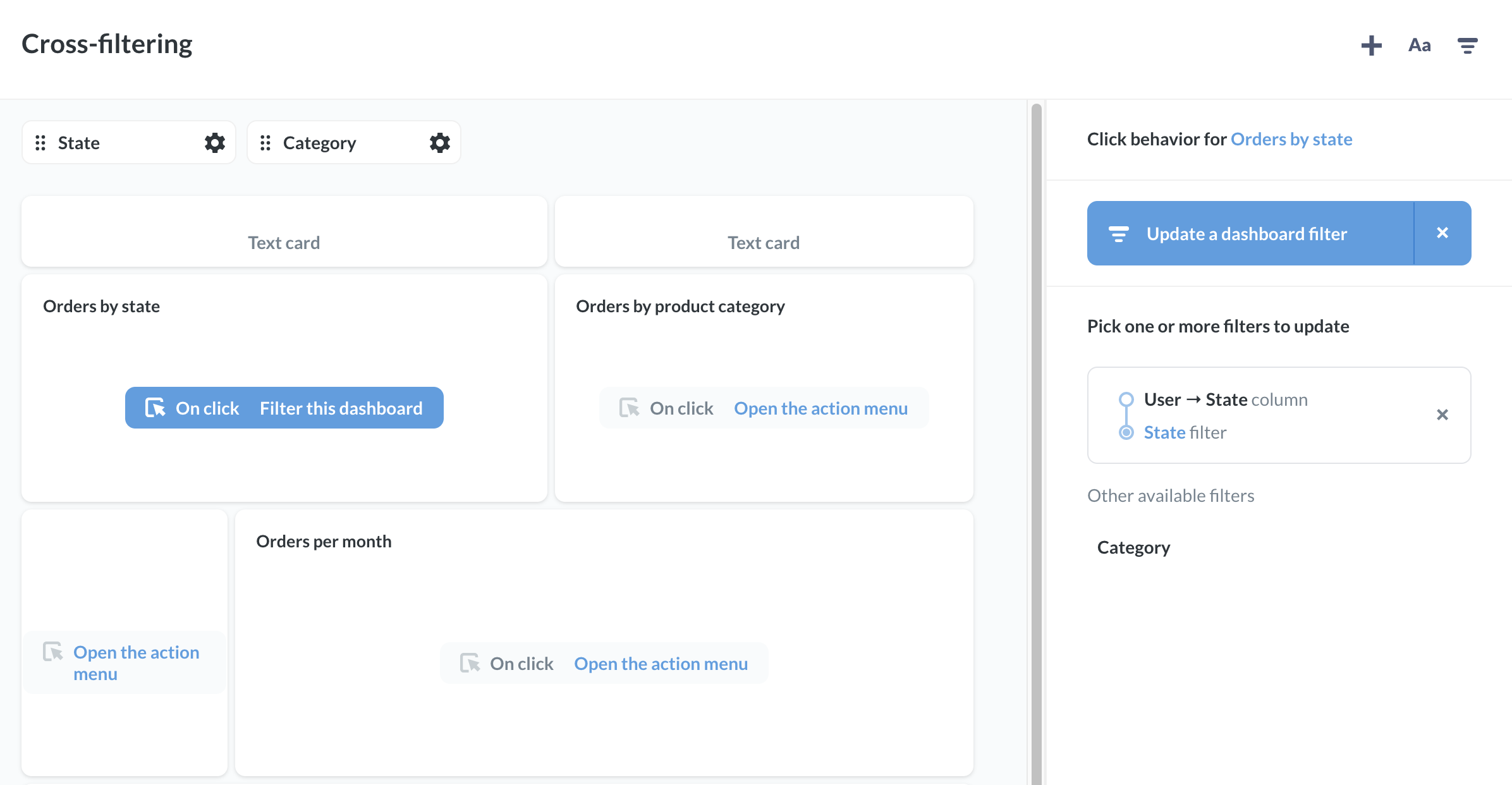
让我们保存更改,然后尝试新的点击行为
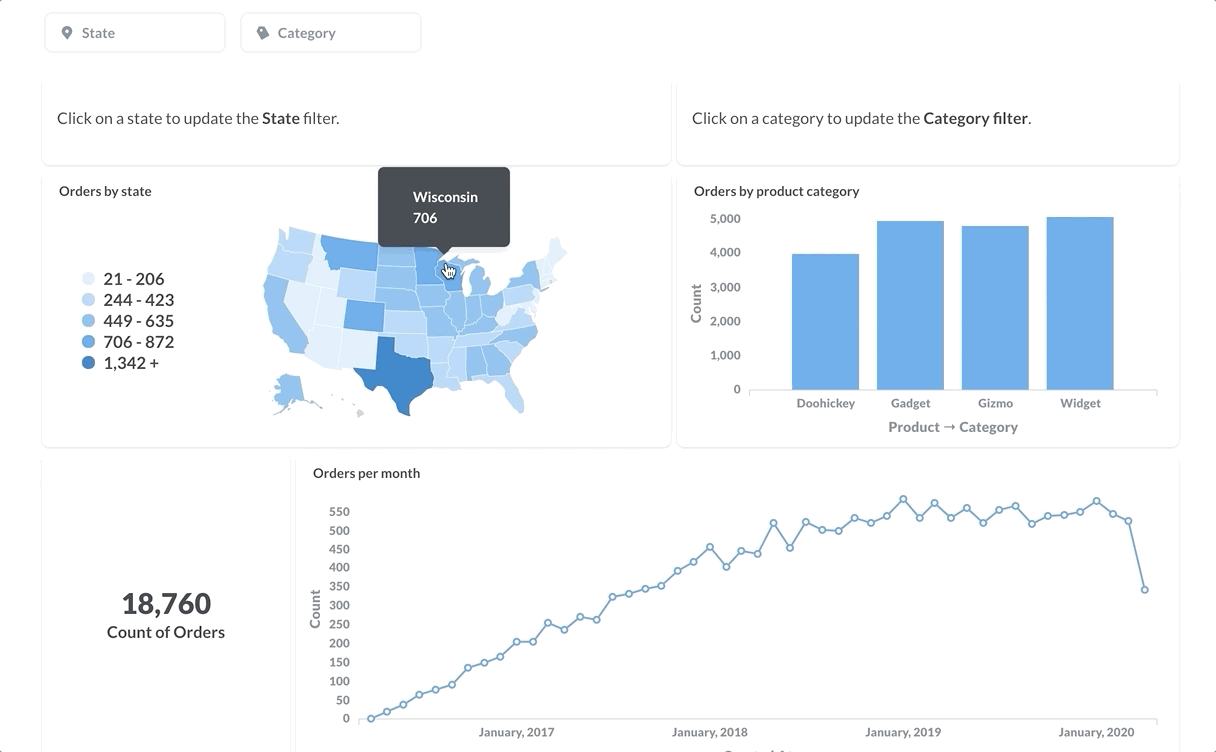
如果我们点击威斯康星州,仪表板将筛选其他卡片以显示来自威斯康星州用户的订单。如果再次点击威斯康星州,筛选器将重置,仪表板上的其他卡片将更新以显示来自所有州的所有订单。
到目前为止一切顺利。现在我们继续设置按产品类别划分的订单以更新仪表板的类别筛选器。
过程与上述基本相同,因此我们不再逐步介绍。我们只需:
- 添加一个
类别筛选器,以按产品→类别筛选仪表板。 - 将除
按产品类别划分的订单之外的所有卡片连接到仪表板的类别筛选器。 - 将
按产品类别划分的订单的点击行为设置为通过传递产品→类别列中的值来更新类别筛选器。
侧边栏将显示我们配置的点击行为摘要
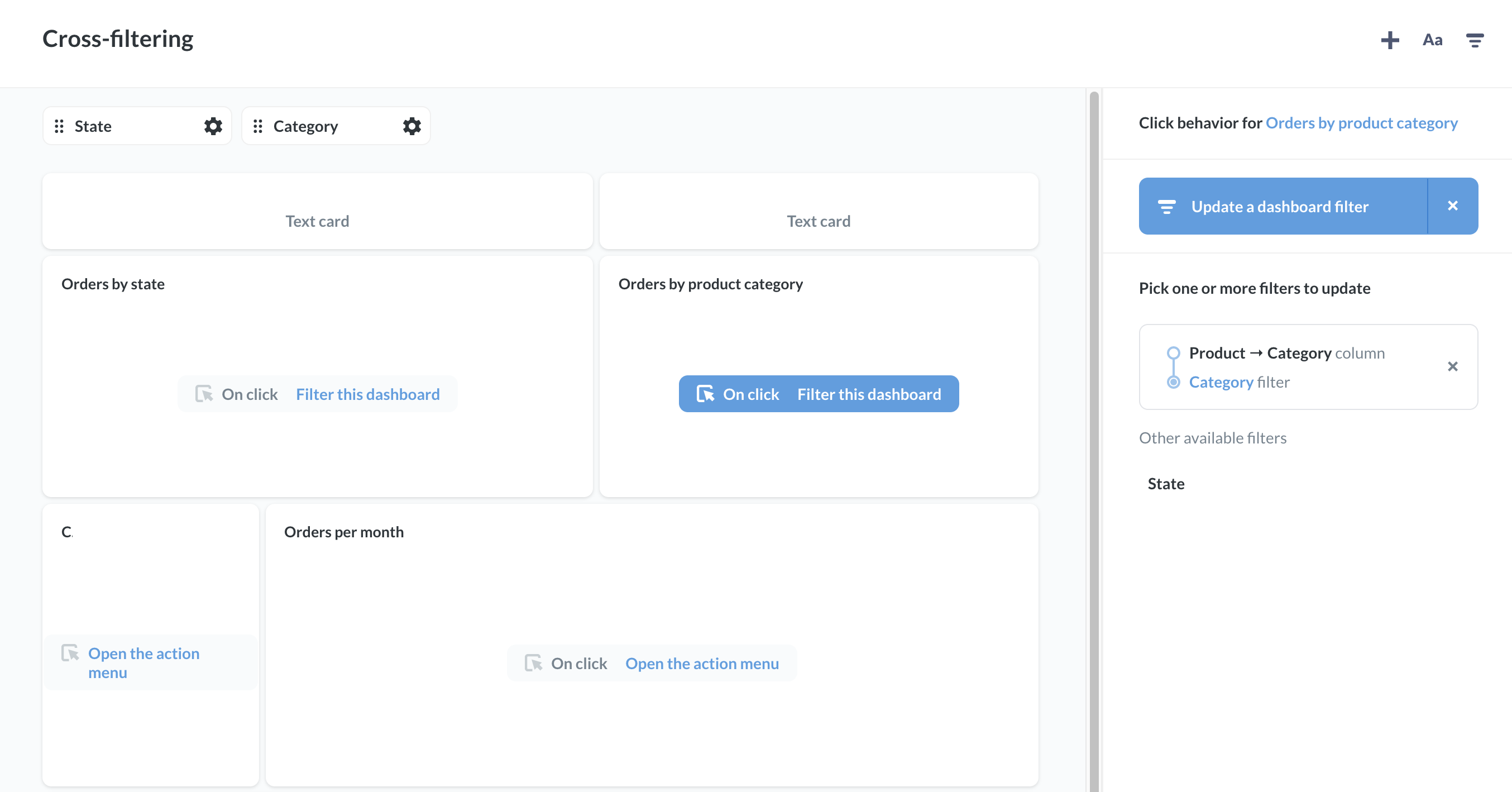
让我们保存更改,这样就完成了。我们有一个仪表板,人们只需点击图表即可按州或类别进行交叉筛选
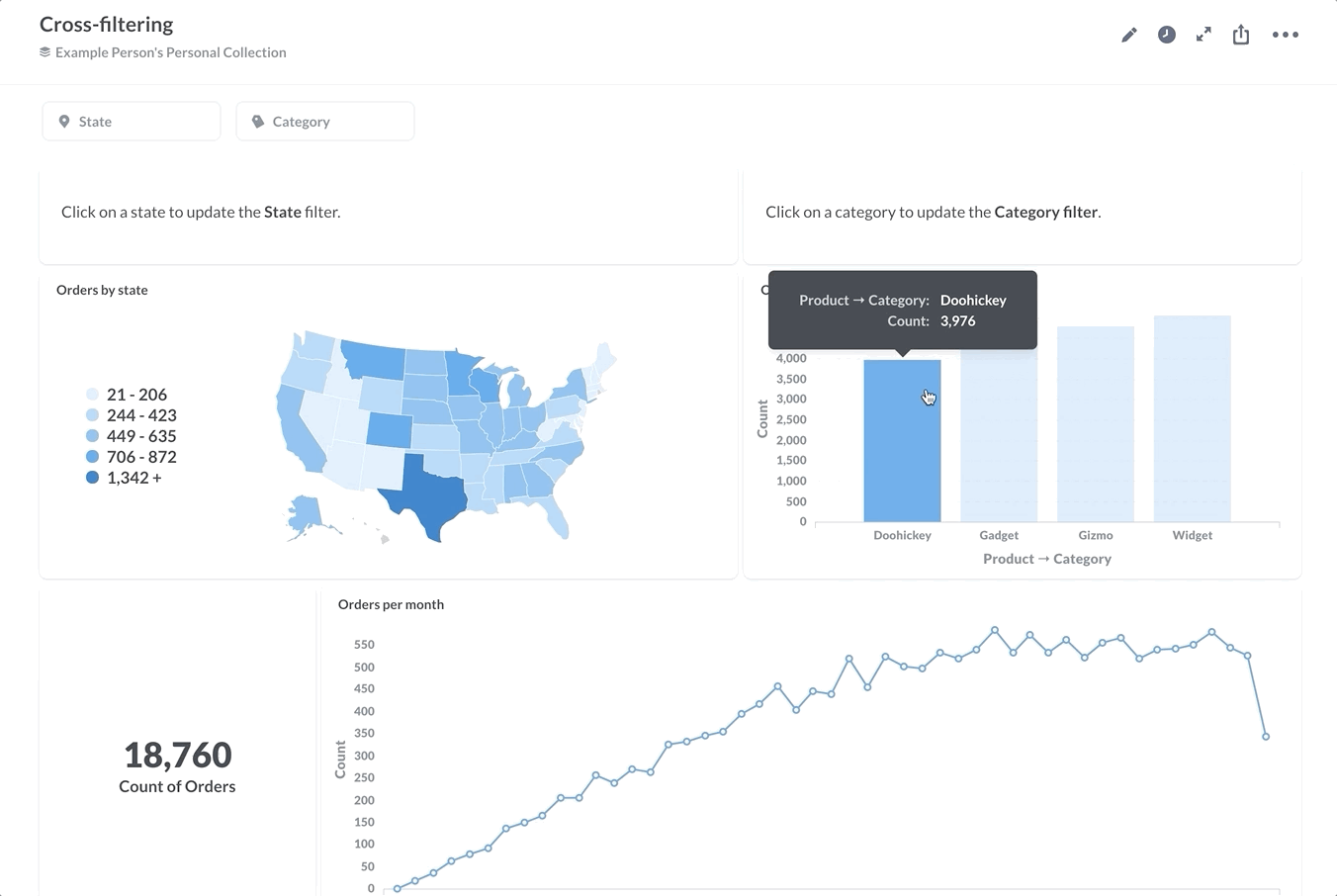
在我们的示例中,我们添加了文本卡片,以告知人们可以点击图表来筛选仪表板,但您可能希望让人们自行发现此交叉筛选功能。如果他们错过了,他们始终可以通过手动插入值来更新筛选器小部件。
愉快的交叉筛选!
延伸阅读
有关自定义点击行为的更多信息,请查看我们关于自定义目标的文档,其中介绍了如何设置仪表板卡片以链接到其他仪表板、已保存的问题,甚至是外部 URL,从而让您可以通过数据创建丰富的点击路径。
以下是一些关于在 Metabase 中使用筛选器的其他链接