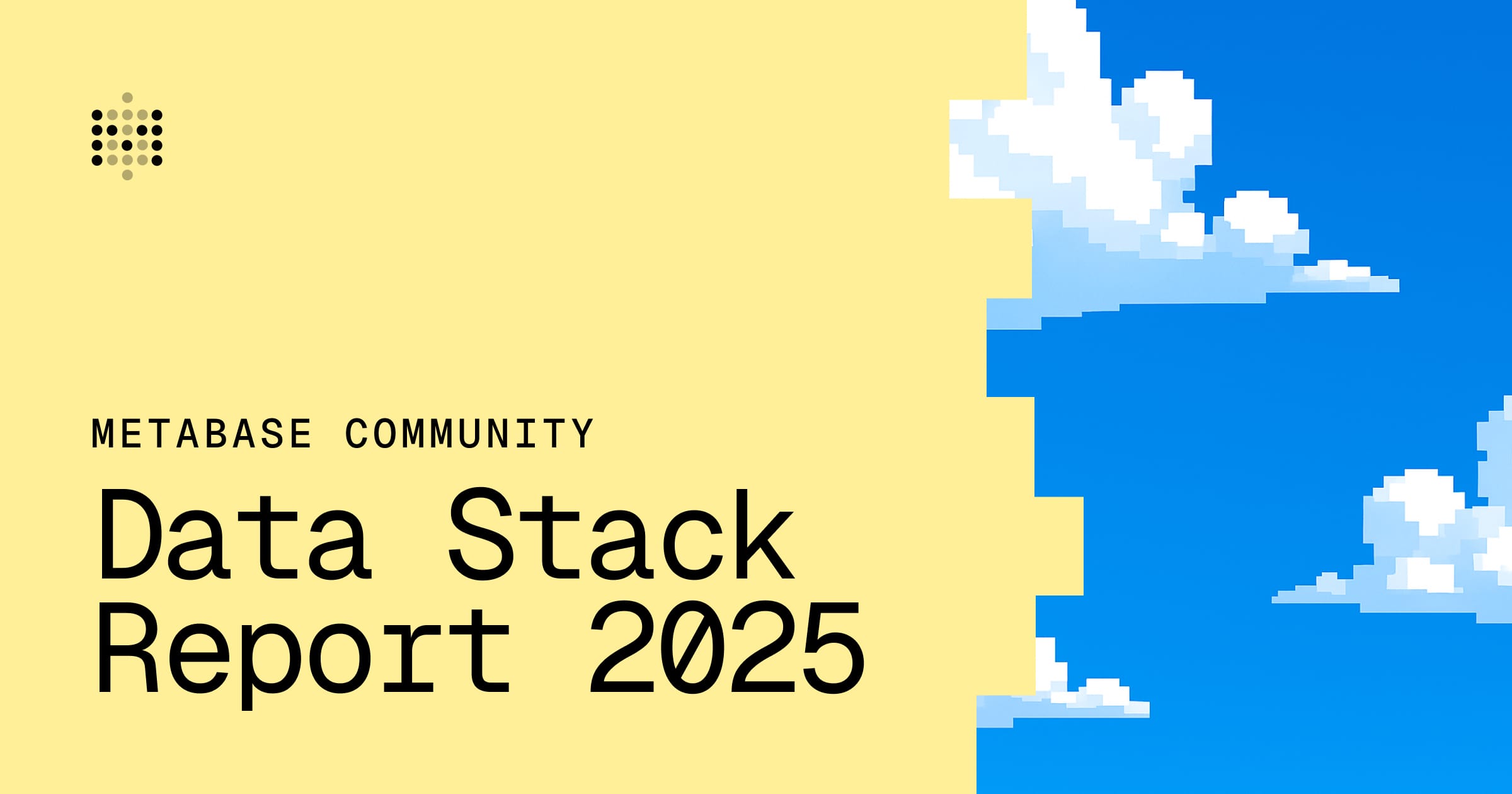掌握条形图
创建条形图并使用可视化设置进行自定义。
我们将逐步讲解创建条形图和编辑条形图设置,然后讨论堆叠条形图以及何时使用它们。
创建条形图
您可以使用 Metabase 的示例数据库进行操作。选择+ 新建 > 问题 > 原始数据 > 示例数据库。选择示例数据库的订单表作为您的数据。接下来,汇总行数并按产品 -> 类别分组。
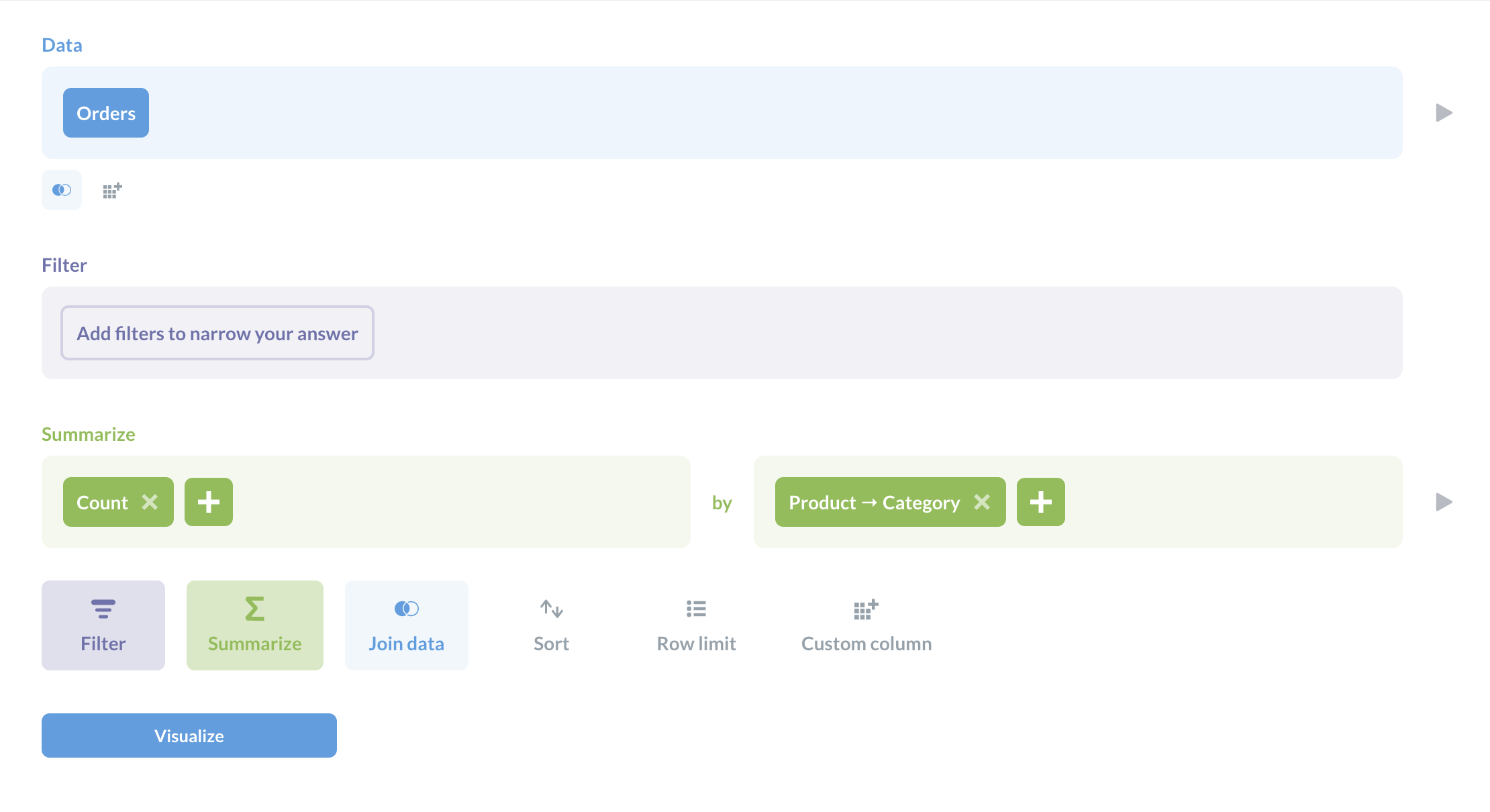
点击可视化,Metabase 将以条形图的形式呈现数据。
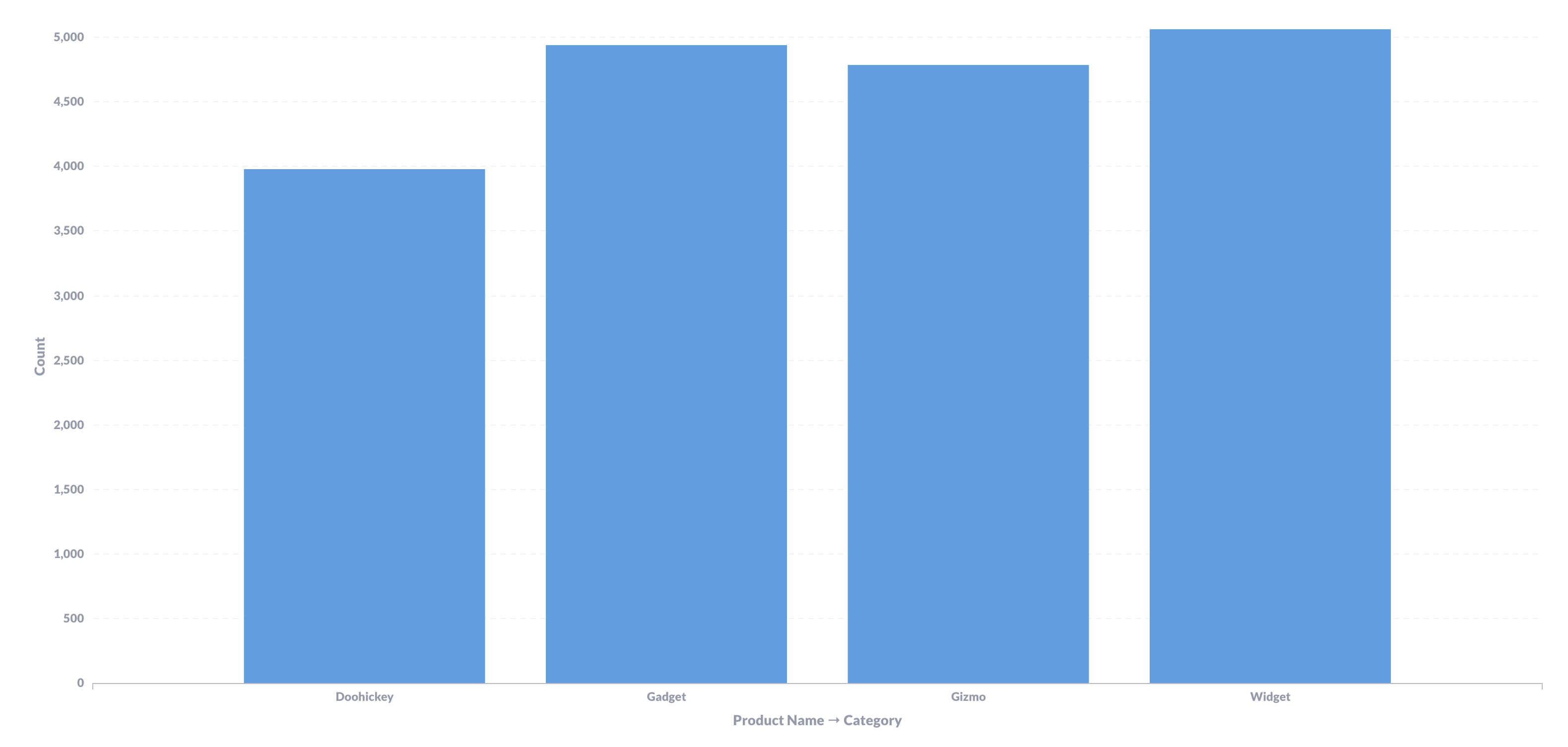
条形图设置
要自定义图表,请点击图表左下角的齿轮图标以打开设置侧边栏。在设置中,您将找到以下选项卡:
数据
在这里,我们可以通过点击 Y 轴下的...来格式化和设置条形图的样式。要更改条形颜色,请点击色样并从调色板中选择。
在格式设置选项卡中,通过调整数字、分隔符、小数和比例来自定义图表。您还可以根据需要添加前缀/后缀。在样式选项卡中,选择颜色,修改标签,选择图表类型(折线图、面积图或条形图),并根据您的图表偏好调整 Y 轴位置。
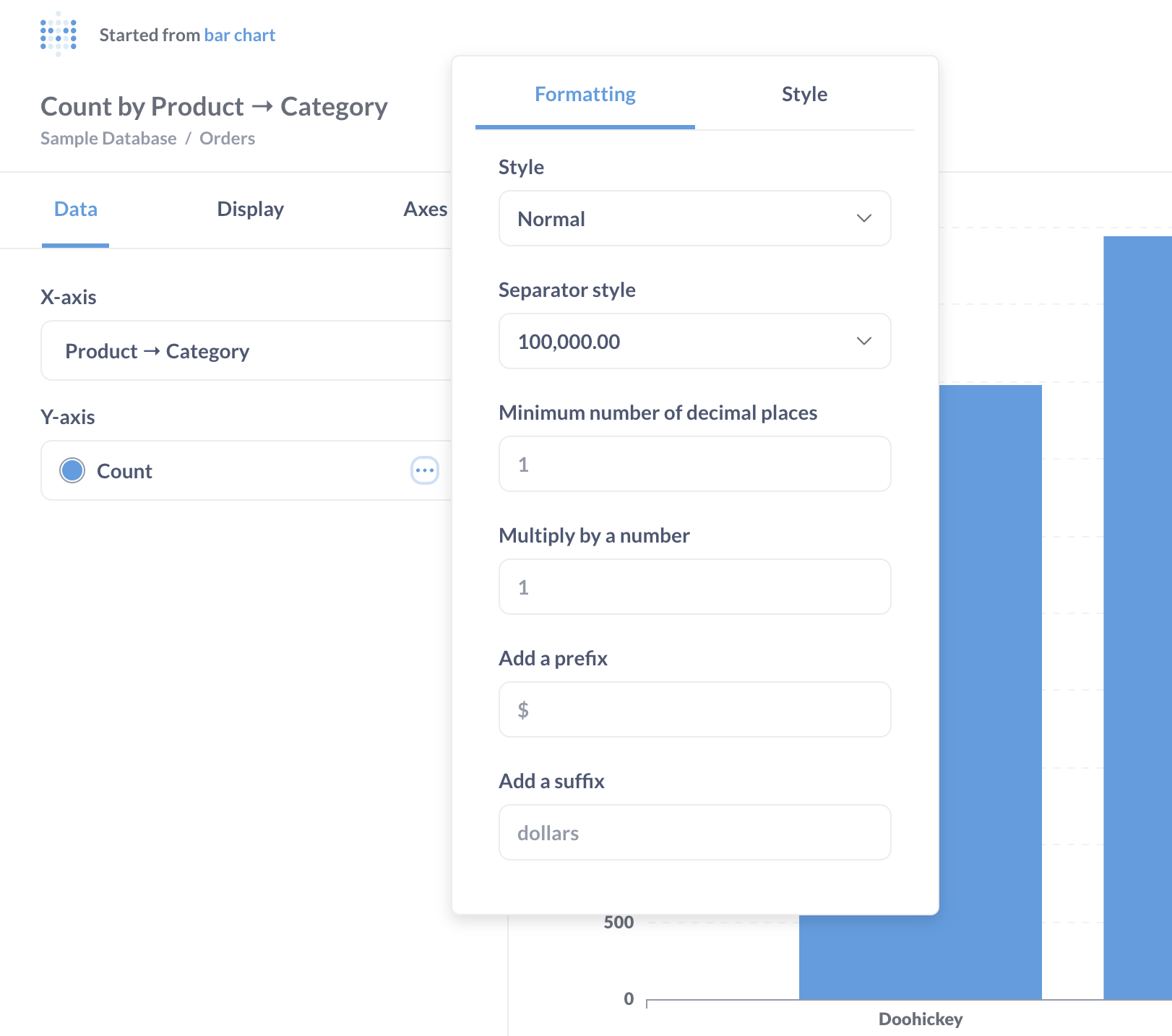
显示设置
在“设置”>“显示”部分,您可以通过多种方式自定义图表
添加目标线
这指定了您希望值所在的位置。当值超过(或低于)该目标时,Metabase 可以提醒您。例如,您可以在 5500 处添加一条目标线,并将其命名为“任意销售目标”。
显示值
开启“显示值”会在每个柱形上方显示计数数值。
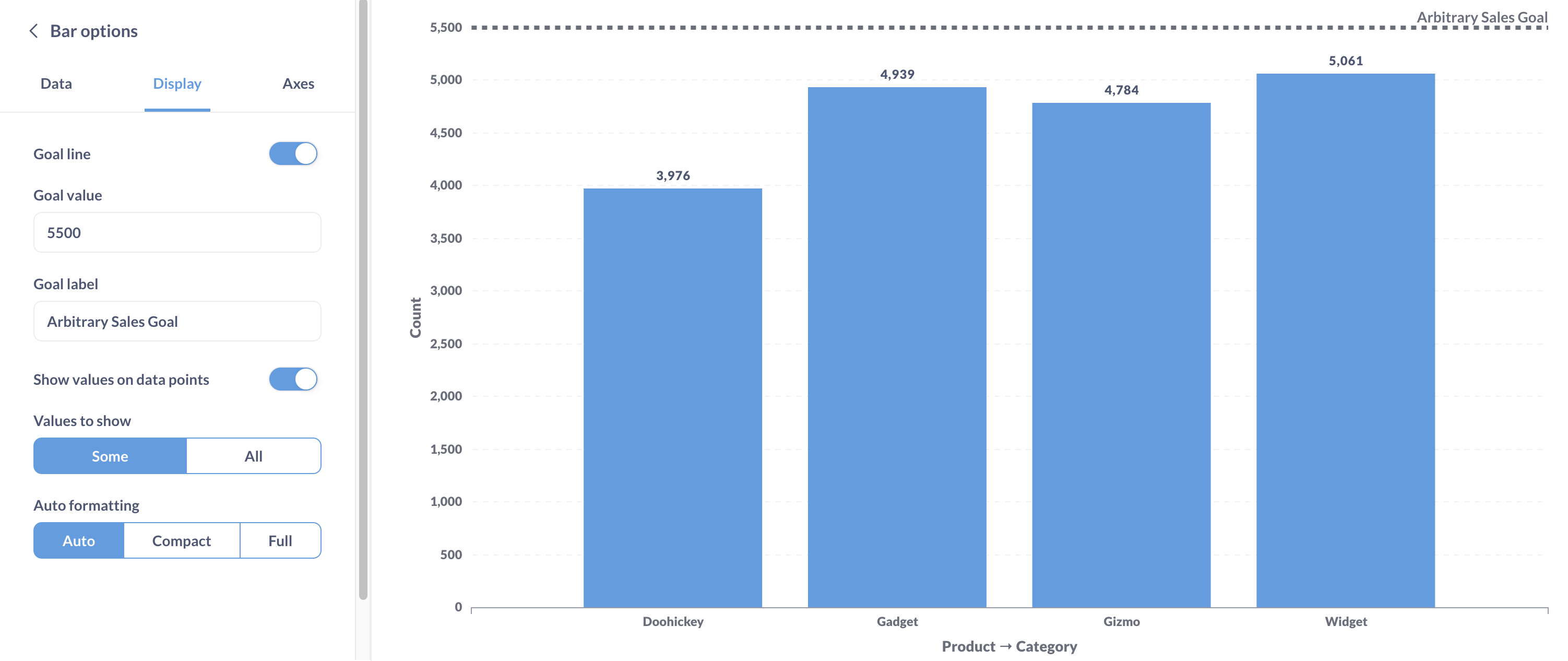
添加趋势线
当您的数据按日期时间字段汇总和分组时,您可以添加一条趋势线。趋势线显示了您的数据随时间变化的总体方向。要添加趋势线,只需切换“趋势线”选项即可。
堆叠选项
创建多系列条形图或面积图时,您可以使用堆叠选项选择系列的显示方式。您可以选择不堆叠系列,堆叠它们,或以 100% 堆叠它们。我们还可以将显示设置为堆叠条形图,稍后我们将深入探讨。
坐标轴
在设置侧边栏中选择坐标轴。
在这里,我们可以指定希望表格的组织方式。
标签
在这里我们可以隐藏或自定义轴标签。
显示线条和标记
使用显示线条和标记选项,我们可以更改类别和数量在每个轴上的表示方式。y 轴的选项是隐藏和显示,而 x 轴有更多选项:
- 隐藏
- 显示
- 紧凑
- 旋转 45˚
- 旋转 90˚
刻度
我们将找到三个 Y 轴缩放选项
- 线性
- 幂
- 对数
线性选项是自动选择的,对于我们的示例,它提供了最准确的数据表示,因此我们将保留它。
堆叠条形图
如果我们可视化的数据可以分解为整体中的多个类别,我们可以考虑使用堆叠条形图。100% 堆叠条形图类似,但将这些部分显示为相对百分比,因此每个条形都占据整个 y 轴。
要创建堆叠条形图,请单击设置 > 显示并选择堆叠或堆叠 - 100%。
假设我们想查看一年中每个产品类别下订单的数量。以下是三种不同条形图样式显示该示例的方式:
不堆叠
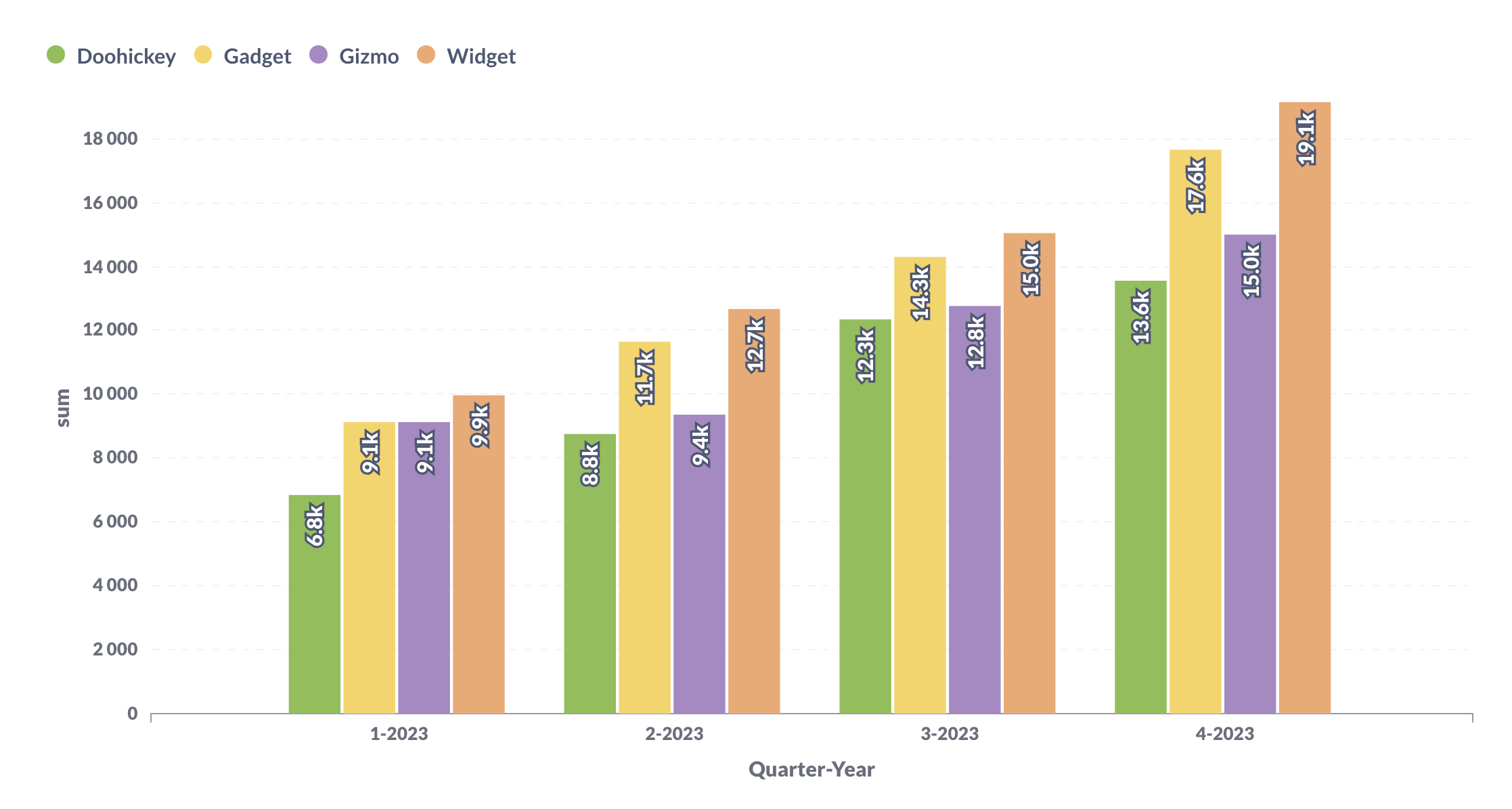
堆叠
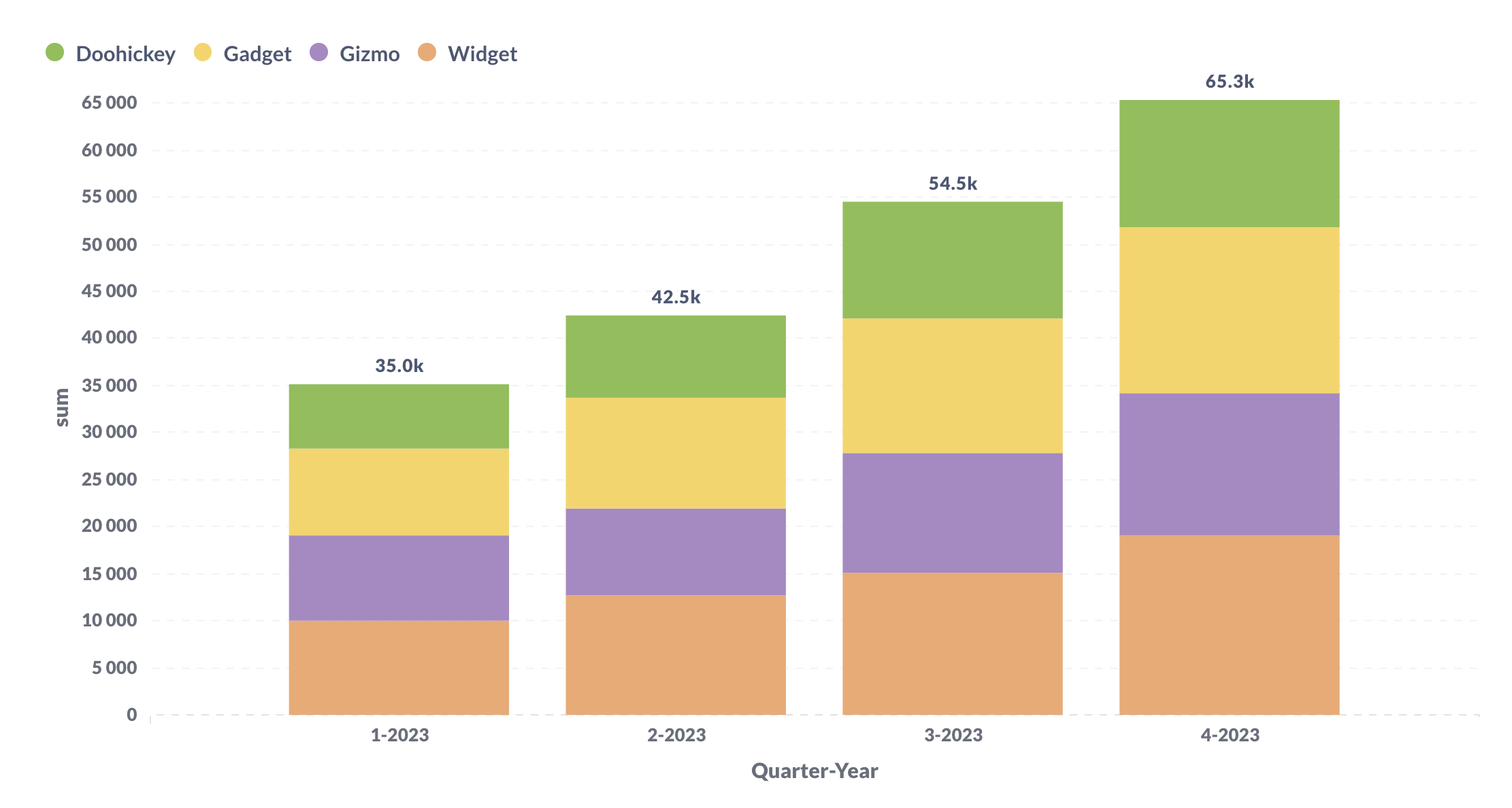
堆叠-100%
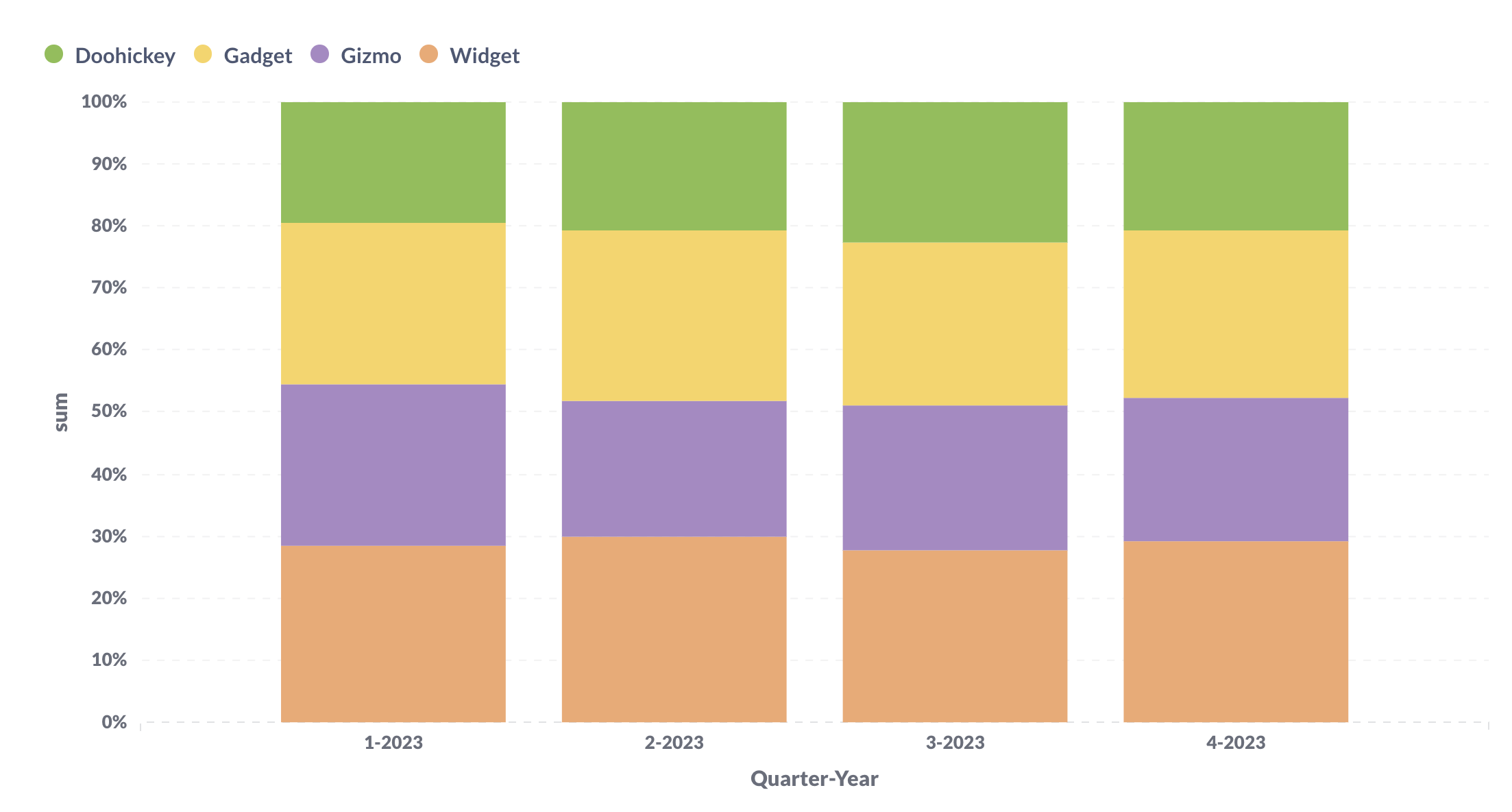
探索不同的显示设置,以根据您的数据和团队偏好调整可视化效果。