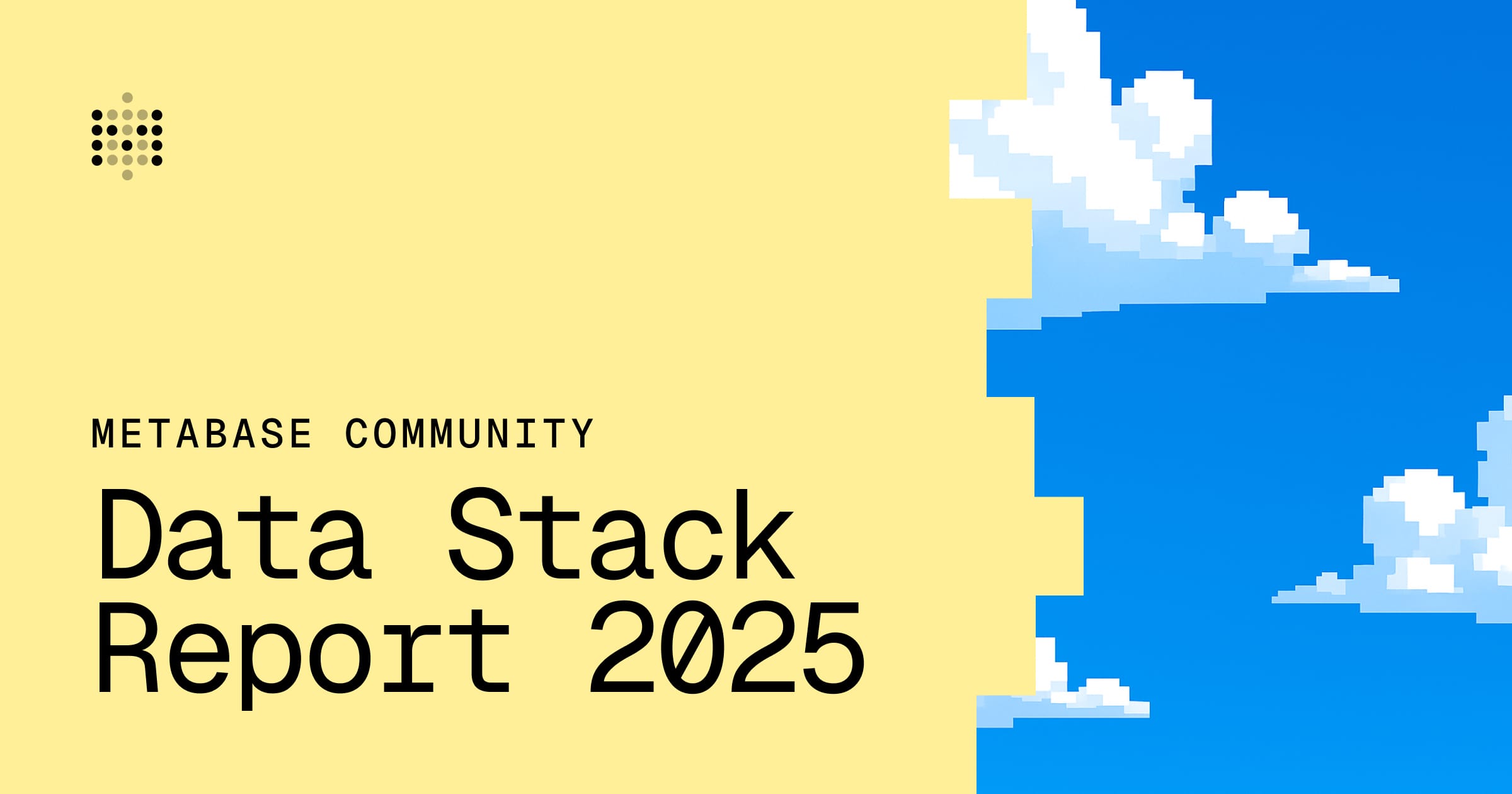表元数据管理设置
管理员设置 > 表元数据
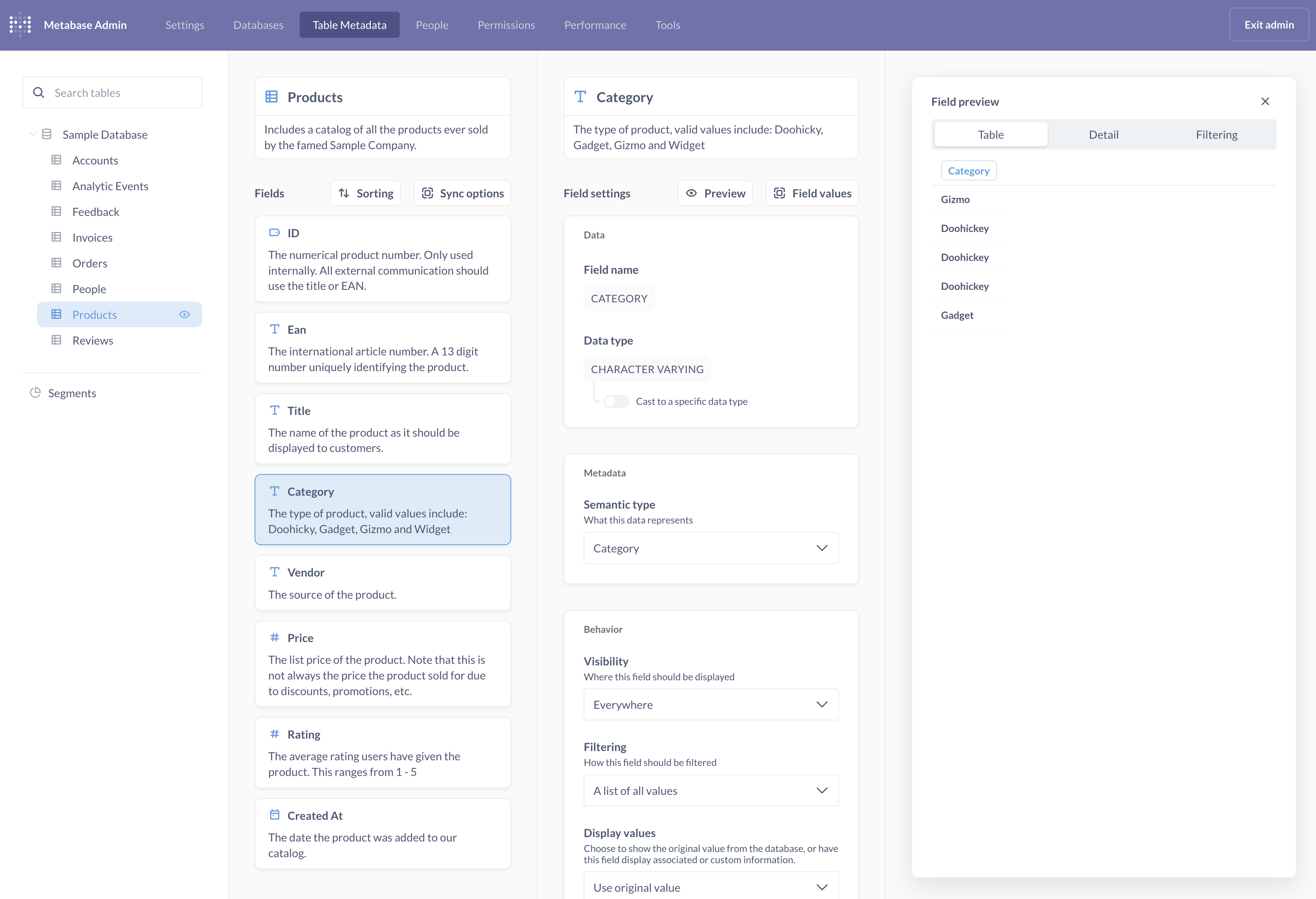
Metabase 允许您为表和列添加和编辑元数据。
表元数据设置仅影响 Metabase 显示数据的方式。任何设置都不会更改数据库中的数据。
管理员可以将这些元数据设置的访问权限授予其他组。请参阅表元数据权限。
表设置
管理员设置 > 表元数据 > 数据库 > 表
您可以搜索表,或使用树状导航找到每个已连接的数据库及其表。
表显示名称和描述
要在表元数据选项卡中编辑表的显示名称或描述,请单击包含当前表名称或描述的框并进行编辑。单击框外后,更改将自动保存。
描述会显示在 Metabase 的数据参考中以及查看表时的工具提示中。描述有助于人们为其用例找到正确的表。
表同步选项
您可以采取的操作来刷新架构或字段值。更多信息,请查看同步和扫描。
同步表架构
如果您在底层数据库中对此表进行了更改,但这些更改尚未在 Metabase 中显示,重新同步表架构可以解决这个问题。
要更新筛选器下拉菜单中的值,请刷新或重置缓存的值。
扫描字段值
Metabase 使用这些值来填充下拉筛选器。您也可以扫描特定字段的值。
丢弃缓存的字段值
清除缓存的值。Metabase 将获取新值以显示在您的筛选器小部件中。
表排序
您可以按不同方式对表中的字段进行排序:
- 自动(Metabase 为您决定)
- 按它们在数据库中的出现顺序
- 按字母顺序
- 自定义顺序(只需拖放重新排列,然后点击“完成”)
表可见性
您可以通过在“表元数据”选项卡的左侧边栏导航树中单击表名旁边的眼睛图标来切换表的可见性。
隐藏的表不会出现在查询构建器或数据参考中。但这并不是一个权限功能:如果有人知道表的名称,隐藏的表仍然可以在 SQL 问题中使用。例如,从SQL 编辑器中执行 SELECT * FROM table_name 仍然会返回结果。要阻止人们对特定表编写查询,请参阅数据权限。
要隐藏数据库中的所有表(例如,如果您已迁移到新的数据库),请单击侧边栏中数据库名称旁边的眼睛图标。
字段设置
管理员设置 > 表元数据 > 数据库 > 表 > 字段
字段也称为列(请参阅字段和列的区别)。
字段名称和描述
要在 Metabase 中更改列的全局显示名称,请单击列的名称。例如,您可以将“auth.user”显示为“用户”,以使该列更具可读性。人们也可以使用模型为列指定一个仅在模型内有效的显示名称。
要添加描述,请单击列名下方的框。描述会显示在数据参考中,以帮助人们理解该列的值。如果您的列包含以下内容,您应考虑添加描述:
- 缩写或代码
- 零、空值或空白值
- 占位符值,如
9999-99-99
字段预览
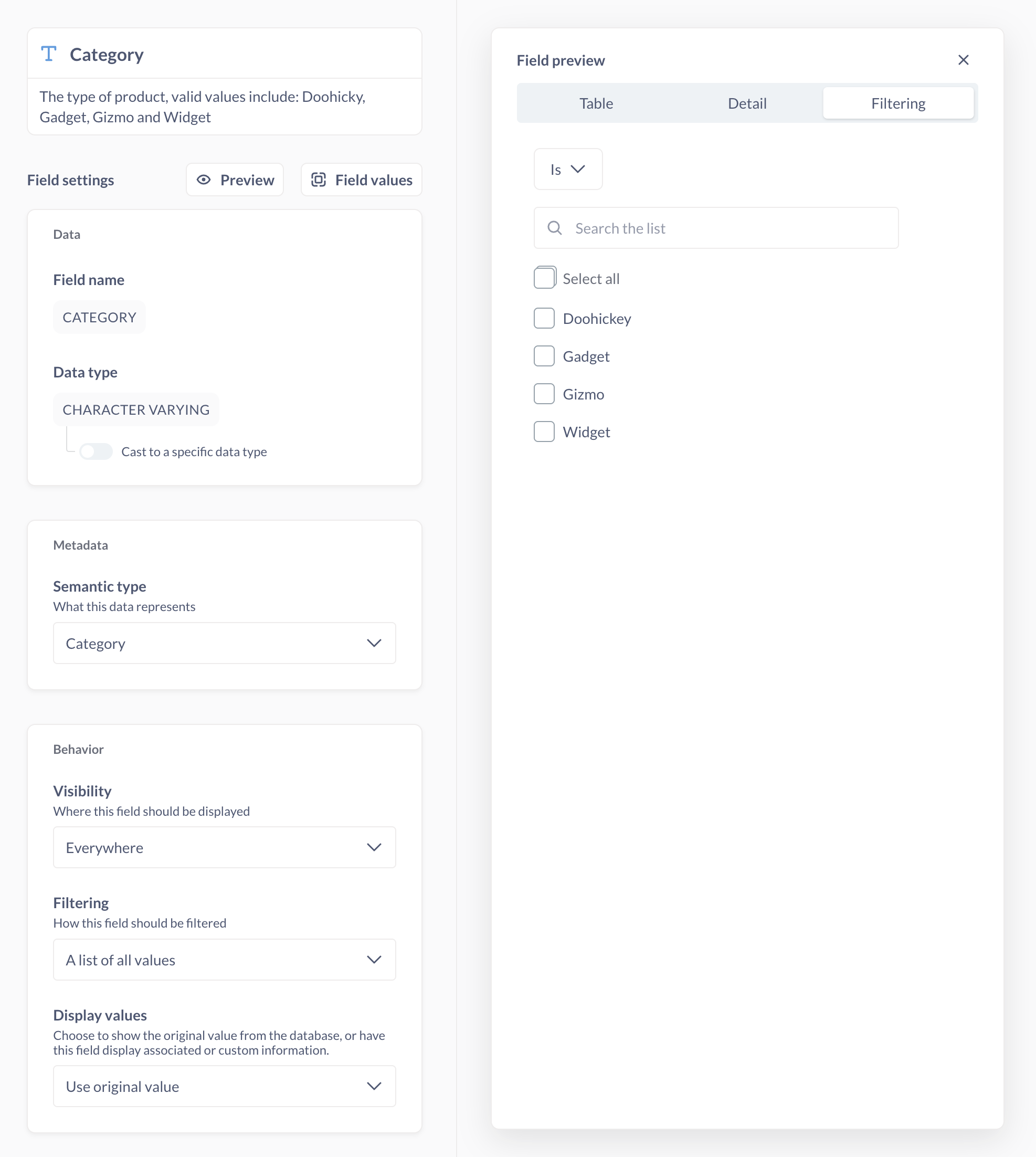
单击预览按钮以查看该字段的示例数据。
- 表预览
- 详细信息
- 筛选
扫描特定字段的值
管理员设置 > 表元数据 > 数据库 > 表 > 字段
要扫描或丢弃特定字段的字段值,请单击字段值按钮。Metabase 使用这些值来填充筛选器小部件中的下拉菜单。(需要明确的是,这些值并不会从您的数据库中实际删除。)
字段数据
管理员设置 > 表元数据 > 数据库 > 表 > 字段
字段名称
这是字段在数据库本身中的名称。您无法在 Metabase 中更改它。
数据类型
这是字段在数据库中的数据类型。您无法在 Metabase 中更改数据类型,但可以将某些数据类型转换为另一种数据类型。
转换为特定数据类型
如果您希望 Metabase 将文本或数字列视为日期时间列,可以将其转换为该类型。转换数据类型不会影响数据库中的原始数据类型。
例如,假设您有一个数据库中的“创建于”列,其数据类型为字符串。如果您想:
- 创建相对日期筛选器,例如“创建于 = 上周”。
- 将“创建于”与 datetimeAdd 等公式一起使用。
您可以将该字符串转换为日期类型。
转换选项包括
文本到日期时间的转换选项:
- ISO8601->日期
- ISO8601->日期时间
- ISO8601->时间
数字到日期时间的转换选项:
- UNIX微秒->日期时间
- UNIX毫秒->日期时间
- UNIX纳秒->日期时间
- UNIX秒->日期时间
文本到数字的转换选项:
- 字符串->整数
- 字符串->浮点数
其他选项:
- 浮点数->整数
- 日期时间->日期
如果 Metabase 不支持您需要的转换选项,您可以创建一个 SQL 问题来转换数据并将其另存为模型,或者直接在数据库中创建一个视图。
字段元数据
管理员设置 > 表元数据 > 数据库 > 表 > 字段
语义类型
您可以更改语义类型,为人们提供更多上下文并启用附加功能,例如将文本显示为图像(如果文本是图像 URL)。另一个例子是,您可以将一个整数设置为“分数”,这样人们就能更好地理解这些整数的含义。
您可以选择的语义类型取决于数据类型。如果没有任何选项能描述该列中的值,您可以将此设置设为“无语义类型”。
请参阅语义类型。
字段行为
管理员设置 > 表元数据 > 数据库 > 表 > 字段
字段可见性
- 任何地方:默认情况下,用户可以看到表中的所有列。
- 仅在详细视图中:详细视图是您在表中展开单行时看到的视图。这将从问题结果中隐藏冗长的文本。如果列值的平均长度超过 50 个字符,则默认应用此设置。例如,如果您已经有一个“客户评分”列,则可以对“客户评论”等列使用此设置。
- 不包括:列不会出现在查询构建器或数据参考中。您可以对敏感列(如个人身份信息 PII)或不相关的列设置此选项。但此可见性选项只是一个简单的忽略/隐藏选项;它不是一个权限功能。具有原生查询权限的人员仍然可以访问这些列;他们可以在 SQL 编辑器中编写
SELECT hidden_column FROM table或SELECT * FROM table,并且他们将能够查看这些字段及其值。
要限制人们可以查看和查询的数据,请参阅数据权限。
筛选
筛选设置会更改列的默认筛选器小部件。选项包括:
- 搜索框:显示一个搜索框,并为该列中与搜索词匹配的值提供自动完成建议。
- 所有值的列表:显示一个搜索框,以及一个带有值复选框的下拉菜单。但是,如果不同值的数量超过 1000,Metabase 将改为显示一个搜索框。请参阅将搜索框筛选器更改为下拉筛选器。
- 普通输入框:显示一个搜索框,但不提供自动完成建议。
这里的设置也会影响仪表盘筛选器。例如,如果您将其设置为普通输入框,您将无法设置一个带有下拉菜单的仪表盘筛选器。请参阅下拉列表。
将搜索框筛选器更改为下拉筛选器
下拉筛选器小部件可能比较棘手,因为 Metabase 需要运行一次扫描来获取下拉菜单的值列表。如果您遇到问题:
当您将默认筛选器更改为下拉筛选器时,会触发一个数据库查询,获取该列的前 1,000 个不同值(按升序排列)。Metabase 将缓存前 100kB 的文本以在下拉菜单中显示。
如果您的列有超过 1,000 个不同的值,或者列中包含大量文本数据,我们建议将筛选设置为“搜索框”。
显示值
您可以映射由外键关系连接的另一列,例如将 Product_ID 列映射为显示产品名称。
将值映射到外键
您可以映射由外键关系连接的另一个列,例如将 Product_ID 列映射为显示产品名称。
将数字映射到自定义值
假设您有一个值为 1、2 和 3 的列。您可以改为显示“低”、“中”和“高”。
要使此选项可用,您需要将筛选设置设为“所有值的列表”。
从下拉菜单中选择“自定义映射”。对于列中的每个值,在映射值下输入一个显示值。
字段格式化
管理员设置 > 表元数据 > 数据库 > 表 > 字段
请参阅字段格式化。
展开 JSON
请参阅使用 JSON。
延伸阅读
阅读其他版本的 Metabase 的文档。