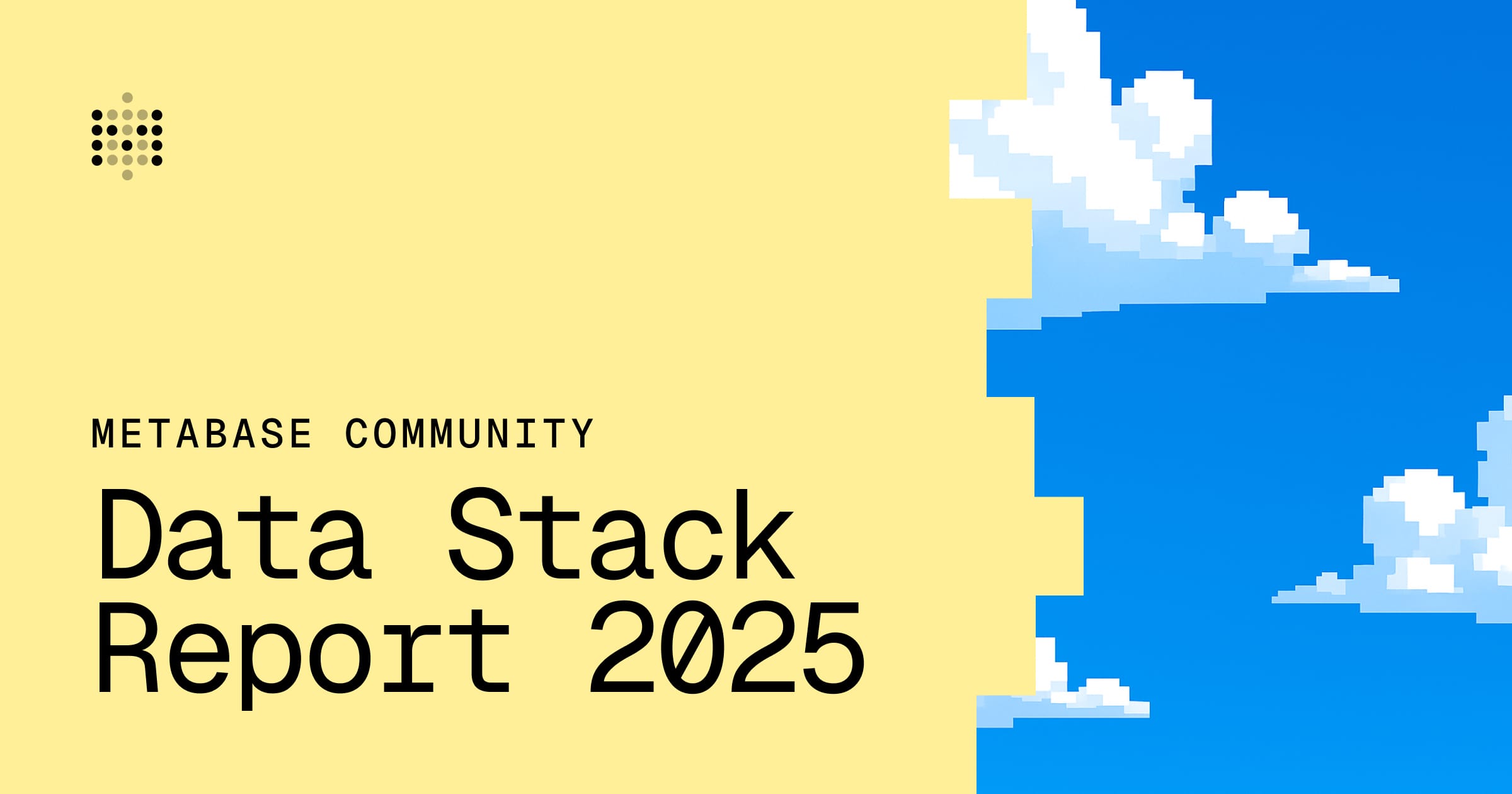使用 Visual Studio Code 进行开发
调试
首先,安装以下扩展:
注意:Chrome 调试器已弃用。您现在可以安全删除它,因为 Visual Studio Code 已经包含一个捆绑的 JavaScript 调试器,它涵盖了相同的功能。
在开始调试会话之前,请确保 Metabase 已构建并正在运行。选择菜单 查看,命令面板,搜索并选择 任务: 运行构建任务。或者,使用相应的快捷键 Ctrl+Shift+B。内置终端将显示进度,稍等片刻,直到 webpack 指示捆绑完成 (100%)。
要开始调试 Metabase,请切换到调试视图(快捷键:Ctrl+Shift+D),然后从顶部的下拉菜单中选择以下两个启动配置之一:
- 使用 Firefox 调试,或
- 使用 Chrome 调试
之后,通过选择菜单 运行,开始调试(快捷键:F5)来开始调试会话。
欲了解更多详情,请参阅完整的 VS Code 调试文档。
基于 Docker 的工作流程
这些说明允许您在 Windows、Linux 或 macOS 上使用 Visual Studio Code 处理 Metabase 代码库,无需手动安装必要的依赖项。这通过利用 Docker 容器和 VS Code 的远程容器扩展实现。
欲了解更多详情,请遵循完整的 VS Code 在容器中开发指南。
要求
重要:确保 Docker 正常运行,并且可以用于下载镜像并启动容器,例如通过运行
$ docker run hello-world
如果一切顺利,您应该会看到以下消息:
Hello from Docker!
This message shows that your installation appears to be working correctly.
步骤
-
克隆 Metabase 仓库
-
启动 VS Code 并打开您克隆的 Metabase 仓库
-
从 查看 菜单中,选择 命令面板…,然后找到 远程容器: 在容器中重新打开。(VS Code 也可能会弹出“在容器中打开”的提示)。注意:VS Code 将首次创建容器,这可能需要一些时间。后续加载应该会快很多。
-
使用菜单 查看,命令面板,搜索并选择 任务: 运行构建任务(或者,使用快捷键
Ctrl+Shift+B)。 -
一段时间后(在所有 JavaScript 和 Clojure 依赖项完全下载之后),用您的网络浏览器打开 localhost:3000。
有关使用 Docker 运行 Metabase 开发分支的更多信息,请参阅此处。
阅读其他版本的 Metabase 的文档。